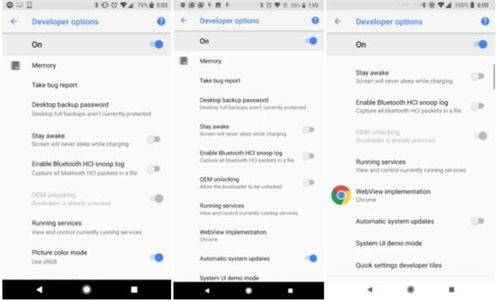mac系统卡顿,Mac系统卡顿?掌握这些技巧,让你的Mac焕发新生!
时间:2024-10-29 来源:网络 人气:
Mac系统卡顿?掌握这些技巧,让你的Mac焕发新生!

一、检查硬盘空间
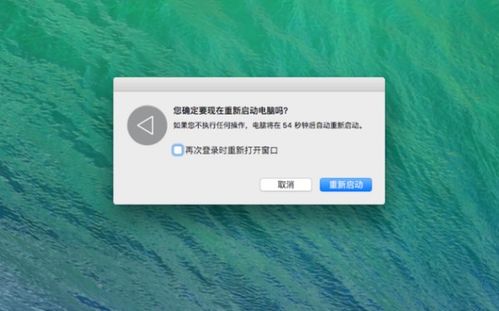
硬盘空间不足是导致Mac系统卡顿的主要原因之一。当硬盘空间不足时,系统无法正常存储临时文件和进行日常操作,从而影响电脑的运行速度。以下是如何检查和清理硬盘空间的方法:
打开“系统偏好设置”中的“通用”。
点击“储存空间”。
查看硬盘使用情况,找出占用空间较大的文件或文件夹。
删除不必要的文件或文件夹,释放硬盘空间。
二、删除大文件和旧文件
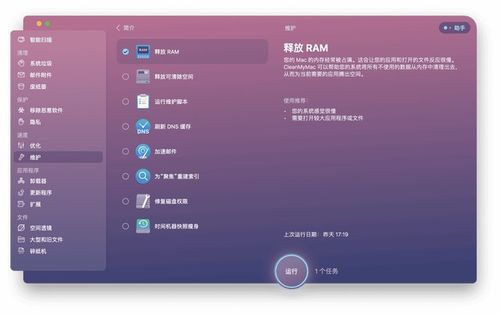
长时间使用Mac电脑,我们会积累大量的旧文件和大文件,这些文件可能会占用大量硬盘空间,导致系统卡顿。以下是如何删除这些文件的方法:
使用CleanMyMacX等第三方软件,扫描并删除大文件和旧文件。
手动删除不必要的文件,如旧电影、项目备份、大型应用程序等。
三、清理缓存文件

缓存文件可以提高程序运行速度和响应速度,但过多的缓存文件会占用大量硬盘空间,导致系统卡顿。以下是如何清理缓存文件的方法:
使用CleanMyMacX等第三方软件,一键清除系统缓存、应用缓存等。
手动清理缓存文件,如浏览器缓存、应用程序缓存等。
四、卸载不再使用的应用程序

不再使用的应用程序会占用系统资源,导致系统卡顿。以下是如何卸载应用程序的方法:
打开“应用程序”文件夹。
找到不再使用的应用程序。
拖拽应用程序到“废纸篓”中,并清空废纸篓。
五、优化启动项

过多的启动项会导致Mac电脑启动缓慢,影响系统运行速度。以下是如何优化启动项的方法:
打开“系统偏好设置”中的“用户与群组”。
选择您的用户账户。
禁用不必要的启动项。
六、关闭视觉效果

视觉效果虽然美观,但也会占用系统资源,导致系统卡顿。以下是如何关闭视觉效果的方法:
打开“系统偏好设置”中的“桌面与屏幕保护程序”。
在“桌面”和“屏幕保护程序”选项卡中,关闭不必要的视觉效果。
七、升级操作系统

如果您的Mac电脑运行的是较旧的操作系统版本,建议升级到最新版本。新版本操作系统通常包含性能优化和bug修复,有助于提高系统运行速度。
通过以上方法,相信您的Mac电脑卡顿问题可以得到有效解决。希望这些技巧能帮助您保持Mac电脑的最佳性能,享受流畅的使用体验。
相关推荐
教程资讯
教程资讯排行