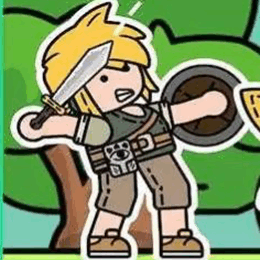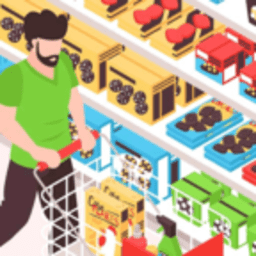mac air单独win7系统,MacBook Air单独安装Win7系统的详细教程
时间:2024-10-30 来源:网络 人气:
MacBook Air单独安装Win7系统的详细教程
一、准备工作
在开始安装Win7系统之前,我们需要做一些准备工作:
备份MacBook Air上的重要数据,以免在安装过程中丢失。
准备一个至少4GB容量的U盘,用于制作启动盘。
下载Windows 7的ISO镜像文件。
下载并安装Windows 7 USB DVD Download Tool软件。
二、制作启动U盘
首先,我们需要使用Windows 7 USB DVD Download Tool软件将ISO镜像文件制作成启动U盘。
将U盘插入电脑,并打开Windows 7 USB DVD Download Tool软件。
在软件界面中,选择ISO文件所在的路径,并点击“开始复制”按钮。
等待软件将ISO镜像文件复制到U盘中,完成制作。
三、启动MacBook Air并安装Win7系统
完成启动U盘的制作后,我们就可以开始安装Win7系统了。
将制作好的启动U盘插入MacBook Air的USB端口。
重启MacBook Air,并在启动过程中按下Option键,进入启动选项菜单。
在启动选项菜单中,选择U盘作为启动设备。
进入Windows 7安装界面,按照提示进行安装。
四、安装完成后恢复MacOS系统
在Win7系统安装完成后,我们可能需要恢复MacOS系统,以便在两个系统之间切换。
将MacOS系统安装U盘插入MacBook Air。
重启MacBook Air,并按照上述步骤进入启动选项菜单。
选择MacOS系统安装U盘作为启动设备。
按照提示进行MacOS系统的安装和恢复。
五、注意事项
在安装Win7系统过程中,需要注意以下几点:
在安装Win7系统之前,请确保备份好MacBook Air上的重要数据。
安装Win7系统后,可能需要安装一些驱动程序,以便在两个系统之间正常切换。
在安装过程中,请确保遵循操作步骤,以免造成系统损坏。
通过以上教程,相信大家已经掌握了在MacBook Air上单独安装Win7系统的方法。希望这篇文章对大家有所帮助!
相关推荐
教程资讯
教程资讯排行