
mac 找不到系统,Mac电脑找不到系统?解决方法大揭秘!
时间:2024-10-30 来源:网络 人气:
Mac电脑找不到系统?解决方法大揭秘!
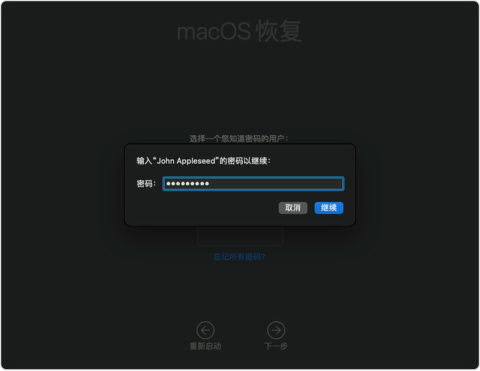
在日常生活中,Mac电脑用户可能会遇到找不到系统的情况,这可能是由于多种原因造成的。本文将详细介绍Mac电脑找不到系统的原因以及相应的解决方法,帮助您快速恢复系统。
一、找不到系统的原因分析
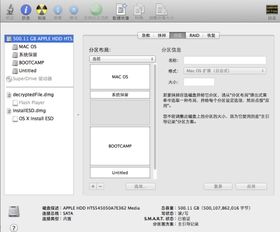
1. 硬件故障:硬盘损坏、内存故障等硬件问题可能导致系统无法启动。
2. 系统文件损坏:系统文件损坏或丢失可能导致系统无法正常启动。
3. 分区问题:硬盘分区错误或丢失可能导致系统无法识别。
4. 引导问题:引导分区损坏或丢失可能导致系统无法启动。
5. 系统更新失败:系统更新过程中出现错误可能导致系统无法启动。
二、解决找不到系统的方法
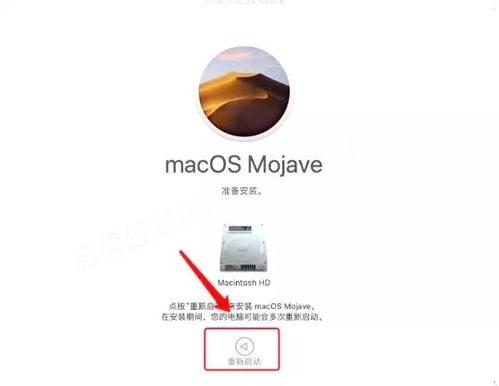
1. 检查硬件故障
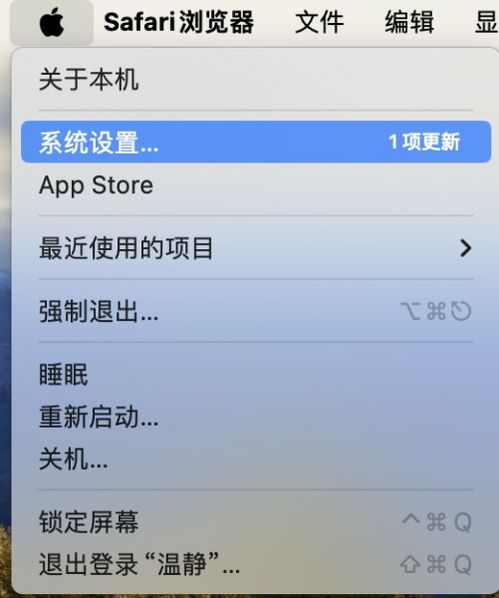
1.1 检查硬盘:使用磁盘工具检查硬盘健康状态,如发现硬盘损坏,建议更换硬盘。
1.2 检查内存:使用内存检测工具检查内存是否正常,如发现内存故障,建议更换内存。
2. 修复系统文件
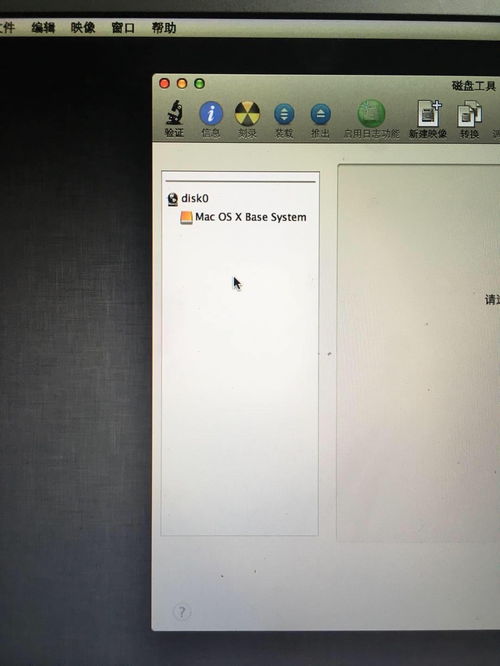
2.2 使用终端修复:打开终端,输入以下命令进行系统文件修复:
sudo fsck -fy
3. 解决分区问题
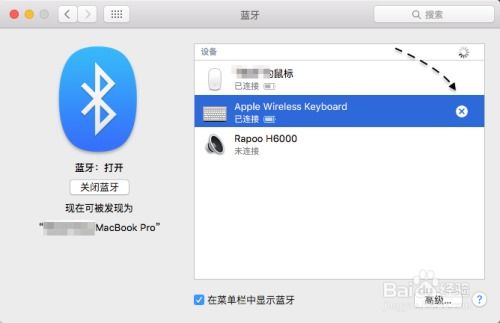
3.2 使用终端分区:打开终端,输入以下命令进行分区:
sudo gparted
4. 解决引导问题
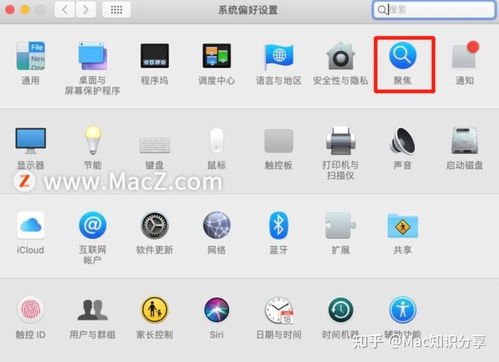
4.2 使用终端修复引导:打开终端,输入以下命令进行引导修复:
sudo boot.efi -v
5. 解决系统更新问题
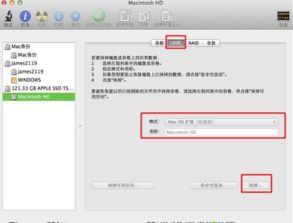
5.1 重置NVRAM/PRAM:重启Mac电脑,同时按住Option-Command-P-R键,持续约20秒,释放NVRAM/PRAM,然后重新启动电脑。
5.2 重置SMC:根据Mac电脑型号,按照以下步骤重置SMC:
1. 关闭Mac电脑。
2. 按住Shift-Control-Option键,同时将电源按钮按下。
3. 保持按键状态,同时释放电源按钮。
4. 等待约5秒,然后释放Shift-Control-Option键。
5. 重新启动Mac电脑。
当Mac电脑找不到系统时,可以按照上述方法逐一排查原因并解决。如果以上方法都无法解决问题,建议联系苹果官方客服或前往苹果授权维修点寻求帮助。
相关推荐
教程资讯
教程资讯排行













