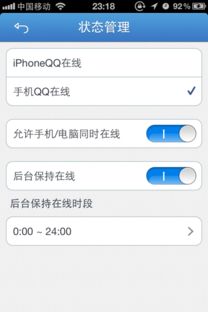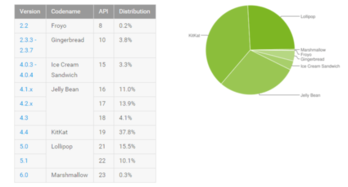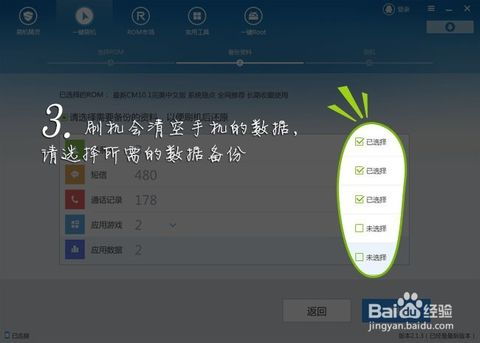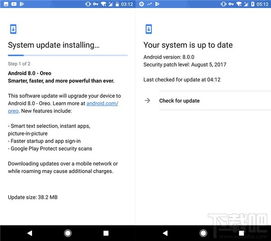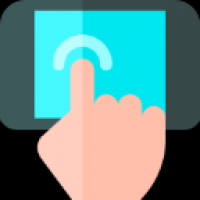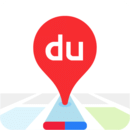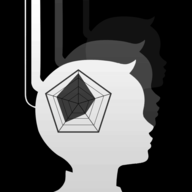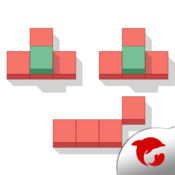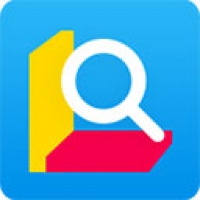mac系统双屏显示,提升工作效率的利器
时间:2024-10-30 来源:网络 人气:453
Mac系统双屏显示攻略:提升工作效率的利器

在当今的工作环境中,多任务处理已经成为常态。对于Mac用户来说,双屏显示功能无疑是一个提升工作效率的利器。本文将详细介绍如何在Mac系统中设置双屏显示,帮助您更好地利用这一功能。
一、连接显示器与Mac

首先,您需要将显示器连接到Mac。根据显示器的接口类型,您可以选择以下几种连接方式:
使用HDMI接口:将HDMI线连接到Mac的HDMI接口和显示器的HDMI接口。
使用Thunderbolt接口:使用Thunderbolt线连接Mac的Thunderbolt接口和显示器的Thunderbolt接口。
使用Mini DisplayPort接口:使用Mini DisplayPort线连接Mac的Mini DisplayPort接口和显示器的Mini DisplayPort接口。
连接完成后,打开显示器电源,Mac会自动识别并连接到显示器。
二、设置双屏显示模式

连接显示器后,您需要设置双屏显示模式。以下是设置步骤:
打开“系统偏好设置”。
点击“显示器”选项。
在“显示器”窗口中,您可以看到已连接的显示器。点击“排列”选项。
取消勾选“镜像显示器”选项,这样两个屏幕就会显示不同的内容。
调整屏幕位置,将您希望作为主屏幕的显示器拖动到上方。
通过以上步骤,您就可以设置好双屏显示模式了。
三、调整分辨率与缩放比例

在双屏显示模式下,您可以根据需要调整每个屏幕的分辨率和缩放比例。
在“显示器”窗口中,点击您希望调整的显示器。
在右侧的“缩放”选项中,选择合适的缩放比例。
在“分辨率”选项中,选择合适的分辨率。
调整完成后,点击“应用”按钮,设置即可生效。
四、设置程序坞位置
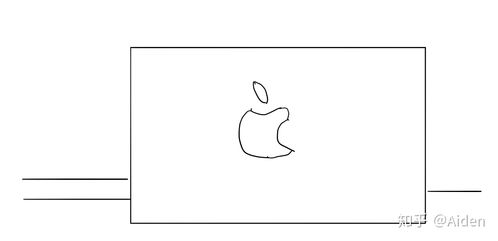
在双屏显示模式下,您还可以设置程序坞(Dock)在主屏或副屏显示。
打开“系统偏好设置”。
点击“桌面与屏幕保护程序”选项。
在“桌面”选项中,选择您希望程序坞显示的屏幕。
通过以上步骤,您就可以设置程序坞在主屏或副屏显示了。
相关推荐
教程资讯
教程资讯排行