
osx系统教程,OS X系统安装与升级教程
时间:2024-10-30 来源:网络 人气:
OS X系统安装与升级教程
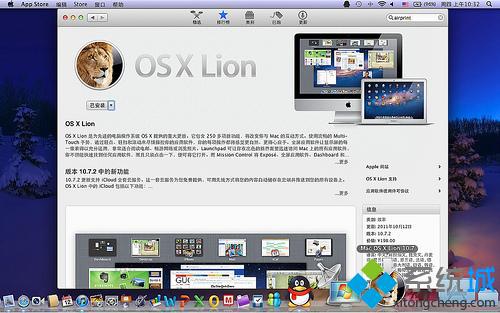
一、OS X系统安装前的准备工作
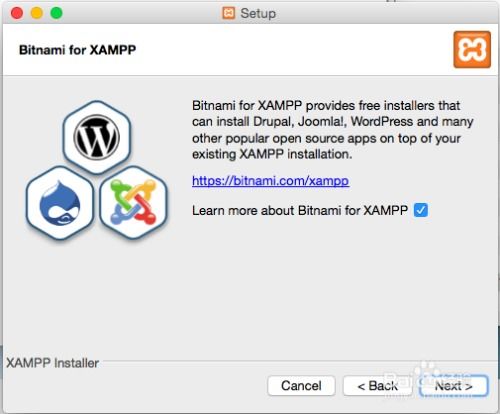
在开始安装OS X系统之前,请确保您的Mac电脑满足以下条件:
一台运行Mac OS X 10.6.6或更高版本的Mac电脑。
一个包含OS X系统安装盘的USB闪存驱动器或外部硬盘。
足够的磁盘空间,至少需要8GB的可用空间。
二、OS X系统安装步骤
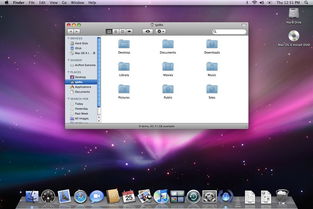
以下是OS X系统安装的详细步骤:
将USB闪存驱动器或外部硬盘连接到Mac电脑。
打开Mac电脑,按住Option键,选择USB闪存驱动器或外部硬盘作为启动盘。
进入OS X安装界面,点击“继续”。
阅读许可协议,勾选“我同意”后,点击“继续”。
选择安装类型,这里选择“自定义安装”。
选择要安装OS X系统的磁盘分区,点击“分区”。
在分区界面,选择“Mac OS扩展(日志式)”格式,点击“应用”。
返回安装界面,点击“安装”。
等待安装完成,重启Mac电脑。
三、OS X系统升级方法
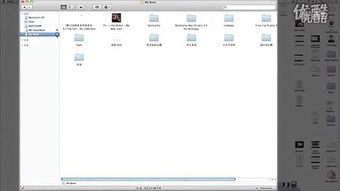
以下是OS X系统升级的两种方法:
通过App Store升级:
打开Mac电脑上的App Store应用。
在App Store首页的“精品”栏目中,找到OS X系统的更新。
点击“下载”按钮,等待下载完成。
在“已购项目”中找到下载的OS X系统,点击“更新”。
通过苹果官网升级:
访问苹果官网(http://www.apple.com/cn/)。
在页面中找到“OS X”部分,点击“立即升级”。
在弹出的页面中,点击“View in Mac App Store”。
按照App Store升级方法进行操作。
四、OS X系统重装方法
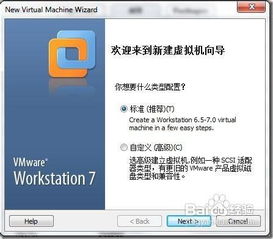
以下是OS X系统重装的两种方法:
使用USB闪存驱动器或外部硬盘安装:
按照OS X系统安装步骤,将USB闪存驱动器或外部硬盘作为启动盘。
在安装界面选择“自定义安装”,然后选择要重装的磁盘分区。
按照安装步骤进行操作,完成重装。
使用Mac电脑自带的恢复功能:
重启Mac电脑,按住Command键与R键不松。
进入恢复模式,选择“从Mac OS安装盘安装”。
按照安装步骤进行操作,完成重装。
通过本文的介绍,相信您已经掌握了OS X系统的安装与升级方法。在今后的使用过程中,如果您遇到任何问题,可以参考本文的内容进行解决。祝您在使用Mac电脑的过程中,一切顺利!
相关推荐
教程资讯
教程资讯排行













