
mac无法进入系统,Mac电脑无法进入系统?教你几招轻松解决
时间:2024-10-30 来源:网络 人气:
Mac电脑无法进入系统?教你几招轻松解决
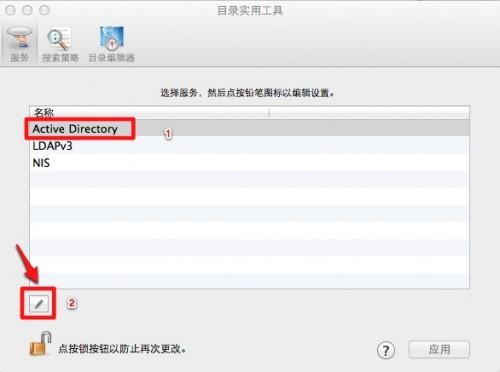
在使用Mac电脑的过程中,有时会遇到无法进入系统的情况,这可能是由于系统故障、硬件问题或其他原因导致的。本文将为您介绍几种解决Mac无法进入系统的方法,帮助您快速恢复电脑的正常使用。
一、重启Mac电脑
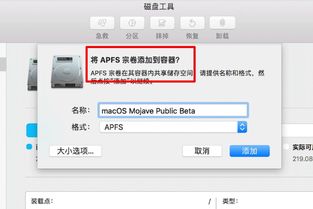
首先,您可以尝试重启Mac电脑。有时候,Mac无法进入系统只是因为系统出现了小问题,重启电脑后可能会恢复正常。在重启之前,请确保备份重要的数据。以下是重启Mac电脑的步骤:
按下电源键强制关闭电脑。
等待几秒钟后,再次按下电源键开机。
在开机过程中,立即按下并保持Command + R键组合。
当出现苹果标志和进度条时,松开按键。
二、使用Internet Recovery
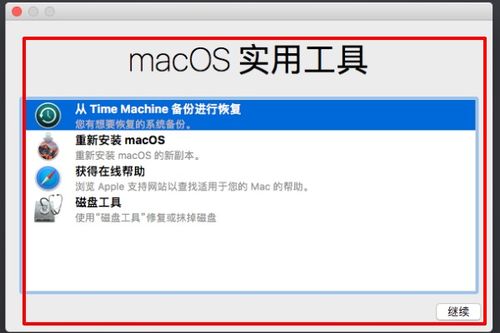
如果重启Mac电脑后仍然无法进入系统,您可以尝试使用Internet Recovery。这个功能可以在没有任何恢复分区或恢复驱动器的情况下,通过互联网将Mac电脑恢复到出厂设置或最新的可用系统。以下是使用Internet Recovery的步骤:
开机时,立即按下并保持Option + Command + R键组合。
电脑会自动启动Internet Recovery模式。
等待系统下载所需的文件,然后按照屏幕提示进行操作。
三、清除PRAM和NVRAM

PRAM(参数随机存取内存)和NVRAM(非易失性随机存取内存)是存储Mac电脑启动过程所需信息的芯片。如果这些芯片出现问题,可能会导致Mac无法启动。以下是清除PRAM和NVRAM的步骤:
关闭Mac电脑。
接通电源,然后立即同时按下Option + Command + P + R键。
在听到第二次启动声音后,松开按键。
等待Mac电脑重新启动。
四、重置SMC
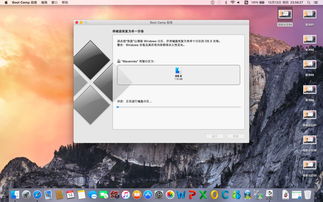
SMC(系统管理控制器)是管理Mac电脑电源和电池的芯片。如果SMC出现问题,可能会导致Mac无法启动。以下是重置SMC的步骤:
关闭Mac电脑。
如果您的Mac电脑是笔记本电脑,请先拔掉电源适配器。
按下Shift + Control + Option键,同时按下开机键。
在听到第二次启动声音后,松开所有按键。
重新连接电源适配器,并尝试开机。
五、使用U盘安装系统

如果以上方法都无法解决问题,您可以尝试使用U盘安装系统。以下是制作U盘安装系统的步骤:
下载Mac OS X系统镜像文件。
下载DiskMaker X软件。
将系统镜像文件和DiskMaker X软件复制到U盘中。
使用U盘启动Mac电脑,并按照屏幕提示进行操作。
Mac电脑无法进入系统的情况虽然令人头疼,但通过以上方法,您应该能够找到解决问题的方法。在解决过程中,请确保备份重要数据,以免造成数据丢失。祝您好运!
相关推荐
教程资讯
教程资讯排行













