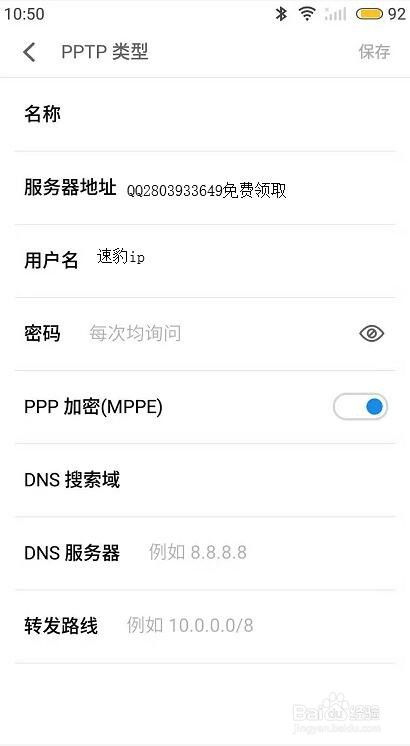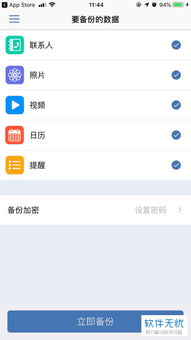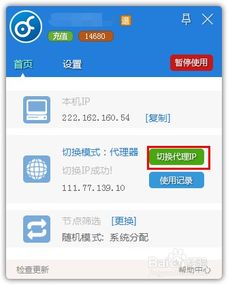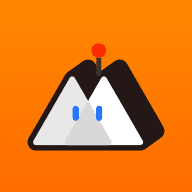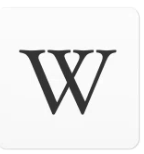iso系统怎么安装,轻松掌握电脑系统升级与重装
时间:2024-10-31 来源:网络 人气:
ISO系统安装指南:轻松掌握电脑系统升级与重装
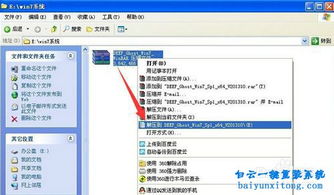
一、准备工作

在开始安装ISO系统之前,我们需要做好以下准备工作:
下载ISO系统镜像文件:您可以从官方网站或第三方网站下载您需要的系统镜像文件。
准备U盘:选择一个至少8GB容量的U盘,用于制作启动U盘。
下载制作启动U盘的工具:如Windows To Go、Rufus等。
二、制作启动U盘
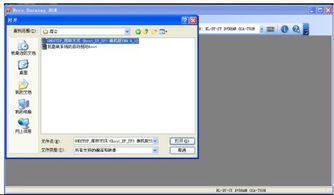
以下是使用Rufus工具制作启动U盘的步骤:
下载并安装Rufus工具。
将U盘插入电脑,打开Rufus工具。
在“选择镜像文件”处,点击“浏览”按钮,选择下载的ISO系统镜像文件。
在“分区方案”处,选择“MBR分区方案,主引导记录”。
在“文件系统”处,选择“FAT32(适用于旧版BIOS)”。
在“簇大小”处,选择“512字节”。
点击“开始”按钮,开始制作启动U盘。
三、安装ISO系统

以下是使用启动U盘安装ISO系统的步骤:
将制作好的启动U盘插入电脑,重启电脑。
在开机启动的页面,按启动热键(通常是F2、F10、F12等)进入BIOS设置。
在BIOS设置中,将启动顺序设置为优先从U盘启动。
保存BIOS设置,重启电脑。
进入启动U盘的PE系统,点击【01】进入装机工具。
装机工具会搜索出ISO镜像,点击【安装】。
选择系统盘的位置,一般安装到C盘。
等待系统安装完成,点击【立即重启】。
重启后,进入新的系统页面,安装成功。
四、注意事项
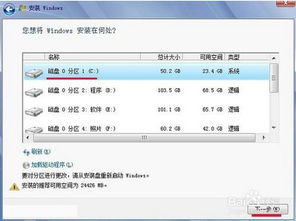
在安装ISO系统过程中,请注意以下事项:
确保U盘容量足够,至少8GB。
在制作启动U盘时,确保选择正确的ISO镜像文件。
在BIOS设置中,确保将启动顺序设置为优先从U盘启动。
在安装过程中,请耐心等待,不要随意中断。
通过以上步骤,您已经可以轻松安装ISO系统了。在安装过程中,请务必仔细阅读相关提示,确保顺利完成系统升级与重装。祝您使用愉快!
相关推荐
教程资讯
教程资讯排行