
msdn 系统怎么安装教程, 准备工作
时间:2024-10-31 来源:网络 人气:
MSDN系统安装教程
准备工作

在进行MSDN系统的安装之前,您需要做好以下准备工作:
- MSDN系统镜像:从MSDN官方网站或其他可靠渠道下载您所需的Windows系统镜像文件(通常是ISO格式)。
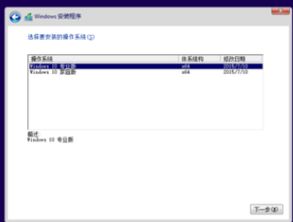
- PE系统U盘:制作一个包含PE系统的U盘,用于启动电脑并执行安装过程。

- 电脑:确保您的电脑硬件配置满足目标Windows系统的最低要求。

制作PE系统U盘

以下是制作PE系统U盘的步骤:
1. 下载PE系统:从网上下载一个PE系统镜像文件,例如Windows PE。
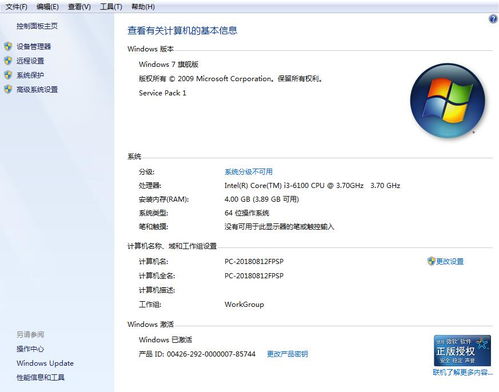
2. 制作U盘启动盘:使用如“USB Disk Storage Format Tool”等工具将U盘格式化为FAT32格式。

3. 写入PE系统:使用“Rufus”或“USB Installer”等工具将PE系统镜像写入U盘。

重启电脑并选择U盘启动

1. 重启电脑:将制作好的PE系统U盘插入电脑USB端口。

2. 进入BIOS:在电脑启动时按下相应的键(通常是F2、F10或DEL)进入BIOS设置。
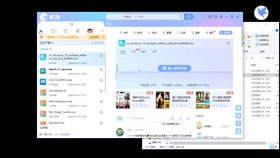
3. 设置启动顺序:将U盘设置为第一启动设备。

4. 保存并退出BIOS:保存设置并退出BIOS。

启动PE系统并安装Windows

1. 启动PE系统:重启电脑,选择从U盘启动。

2. 运行Windows安装器:

- 在PE系统桌面找到“Windows安装器”图标并双击运行。
- 如果没有图标,可以在PE系统命令提示符中输入“setup.exe”并按回车键。
选择安装选项

1. 选择安装类型:在安装向导中选择“自定义:仅安装Windows(高级)”。

2. 选择磁盘分区:

- 如果您想保留现有数据,请选择“保留现有操作系统和文件”。
- 如果您想重新分区,请选择“删除所有分区并创建新分区”。
3. 选择安装位置:选择一个分区来安装Windows系统,通常是C盘。
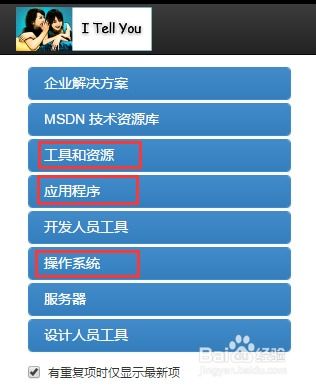
开始安装过程

1. 点击“下一步”:确认您的选择后,点击“下一步”开始安装过程。

2. 等待安装:安装过程可能需要一段时间,请耐心等待。

完成安装并重启电脑

1. 安装完成:安装完成后,系统会自动重启。

2. 进入Windows系统:电脑重启后,您将看到Windows系统的登录界面。

通过以上步骤,您就可以成功安装MSDN系统了。在安装过程中,请确保遵循屏幕上的指示,并注意备份重要数据,以防万一。祝您安装顺利!
作者 小编
相关推荐
教程资讯
教程资讯排行













