
mac双系统无法启动,Mac双系统无法启动?教你轻松解决
时间:2024-10-31 来源:网络 人气:
Mac双系统无法启动?教你轻松解决
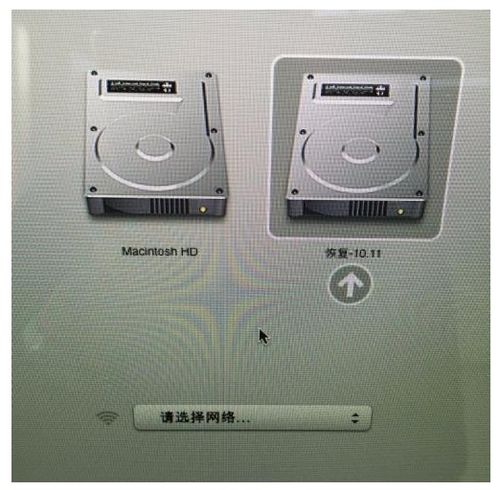
随着苹果电脑(Mac)的普及,越来越多的用户选择在Mac上安装Windows系统,以实现双系统使用。然而,在使用过程中,有些用户可能会遇到Mac双系统无法启动的问题。本文将为您详细介绍Mac双系统无法启动的原因及解决方法。
一、Mac双系统无法启动的原因
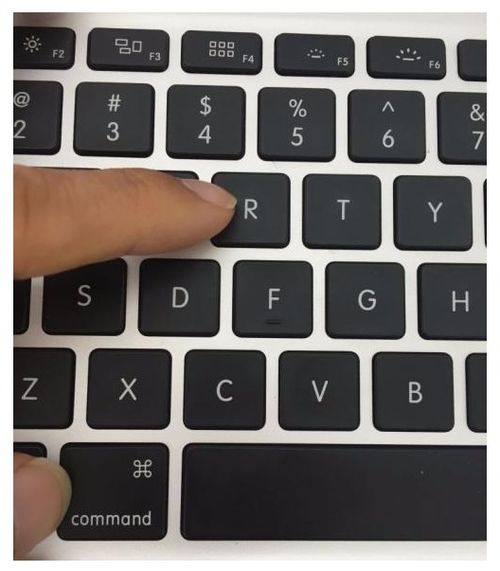
1. 硬件故障:如硬盘损坏、内存条故障等。
2. 系统文件损坏:Mac OS X或Windows系统文件损坏,导致无法启动。
3. 分区错误:Boot Camp分区或Windows分区损坏,导致无法启动。
4. 驱动程序问题:Windows系统中的驱动程序安装不正确或缺失。
5. 病毒感染:Mac或Windows系统感染病毒,导致无法启动。
二、Mac双系统无法启动的解决方法
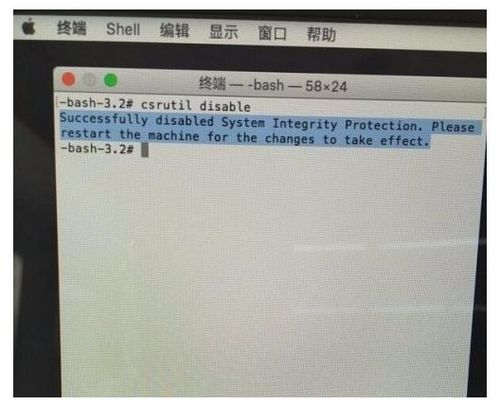
1. 检查硬件故障:
(1)检查硬盘:使用Mac自带的磁盘工具(Disk Utility)检查硬盘健康状态,如发现硬盘损坏,建议更换硬盘。
(2)检查内存条:重启Mac,在启动过程中按住“Option”键,选择内存条进行测试,如发现内存条故障,建议更换内存条。
2. 修复系统文件:
(1)Mac OS X系统:重启Mac,在启动过程中按住“Command + R”键,进入恢复模式。在恢复模式下,选择“磁盘工具”,对Mac OS X系统进行修复。
(2)Windows系统:重启Mac,在启动过程中按住“Option”键,选择Boot Camp分区,进入Windows系统。在Windows系统中,使用系统自带的“系统文件检查器”修复系统文件。
3. 修复分区错误:
(1)Mac OS X系统:重启Mac,在启动过程中按住“Option”键,选择Boot Camp分区,进入Windows系统。在Windows系统中,使用磁盘管理工具检查分区状态,如发现分区损坏,建议重新分区。
(2)Windows系统:重启Mac,在启动过程中按住“Option”键,选择Mac OS X分区,进入Mac OS X系统。在Mac OS X系统中,使用磁盘工具检查分区状态,如发现分区损坏,建议重新分区。
4. 更新驱动程序:
(1)Mac OS X系统:重启Mac,在启动过程中按住“Option”键,选择Boot Camp分区,进入Windows系统。在Windows系统中,打开设备管理器,检查是否有未安装或损坏的驱动程序,并进行更新。
(2)Windows系统:重启Mac,在启动过程中按住“Option”键,选择Mac OS X分区,进入Mac OS X系统。在Mac OS X系统中,打开系统偏好设置,选择“安全性与隐私”,点击“隐私”,在“安全设备”中,确保Boot Camp驱动程序已启用。
5. 检查病毒感染:
(1)Mac OS X系统:使用Mac自带的病毒扫描工具“安全性与隐私”进行病毒扫描,如发现病毒,进行清除。
(2)Windows系统:使用Windows自带的病毒扫描工具“Windows Defender”进行病毒扫描,如发现病毒,进行清除。
Mac双系统无法启动的原因有很多,但通过以上方法,相信您已经能够解决大部分问题。在使用Mac双系统时,请注意定期备份重要数据,以免数据丢失。
相关推荐
教程资讯
教程资讯排行













