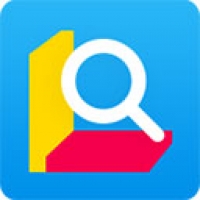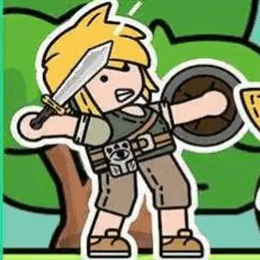mac系统切换屏幕,轻松实现多屏操作
时间:2024-10-31 来源:网络 人气:
Mac系统屏幕切换指南:轻松实现多屏操作
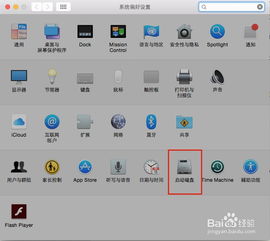
随着工作与娱乐需求的日益增长,许多用户开始使用Mac电脑外接多个显示器,以实现更高效的多屏操作。本文将详细介绍如何在Mac系统下切换屏幕,帮助您轻松管理多显示器环境。
一、了解Mac系统屏幕切换的基本操作

1. 使用快捷键切换屏幕

按下Control + F2快捷键,会出现一个选项菜单。您可以选择以下选项:
扩展:将第二个显示器作为扩展屏幕,与主显示器并排显示。
镜像:将第二个显示器作为主显示器的镜像,显示相同的内容。
仅第一/第二显示器:仅使用主显示器或第二个显示器。
2. 使用显示设置切换屏幕

点击屏幕左上角的苹果标志,选择“系统偏好设置”,然后点击“显示器”。在“显示器”设置中,您可以选择以下选项:
检测显示器:自动检测连接的显示器。
显示:选择主显示器和扩展显示器。
分辨率:调整显示器的分辨率。
二、调整屏幕布局与显示内容

1. 调整屏幕布局
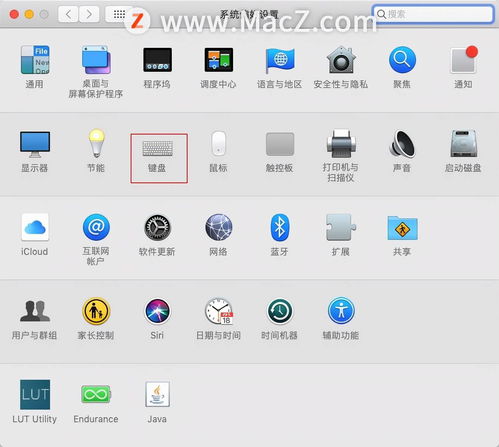
在“显示器”设置中,您可以通过拖动屏幕边缘来调整屏幕布局。例如,将第二个显示器拖到主显示器的右侧,使其成为扩展屏幕。
2. 切换应用显示屏幕

在Mac系统下,您可以将应用窗口拖动到不同的显示器上。例如,将一个应用窗口拖动到第二个显示器上,使其在该显示器上显示。
3. 使用Spaces功能管理屏幕

Spaces是Mac系统的一个功能,允许您将应用窗口组织到不同的虚拟工作空间中。您可以为每个显示器创建不同的Spaces,以便更有效地管理屏幕。
三、使用第三方软件实现屏幕切换

1. DisplayLink
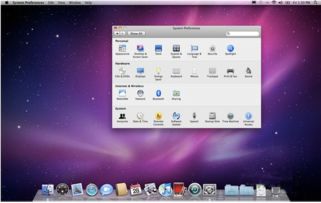
DisplayLink是一款支持多显示器的软件,可以帮助您轻松切换屏幕。它支持多种显示器连接方式,包括HDMI、VGA和DVI。
2. BetterTouchTool

BetterTouchTool是一款强大的手势控制软件,可以帮助您自定义屏幕切换手势。您可以使用手势来切换屏幕、调整窗口大小等。
3. Moom

Moom是一款窗口管理软件,可以帮助您快速调整窗口大小和位置。它支持自定义窗口布局,并可以与多显示器环境无缝配合。
在Mac系统下,切换屏幕的操作相对简单。通过了解基本操作、调整屏幕布局和显示内容,以及使用第三方软件,您可以轻松实现多屏操作,提高工作效率。
相关推荐
教程资讯
教程资讯排行