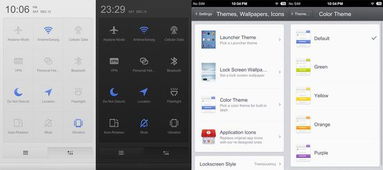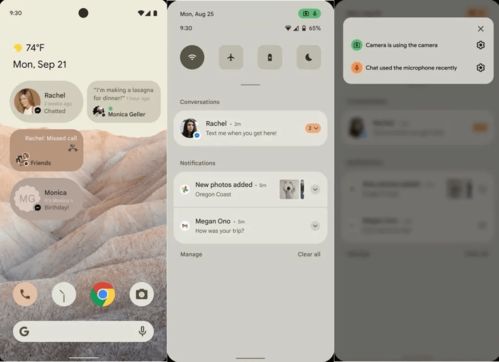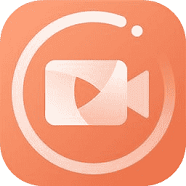ghost还原系统C盘,操作步骤与注意事项
时间:2024-10-31 来源:网络 人气:
Ghost还原系统C盘:操作步骤与注意事项
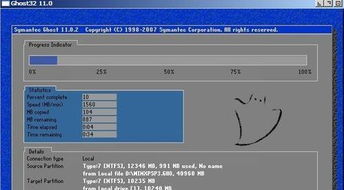
随着电脑使用时间的增长,系统可能会出现各种问题,如运行缓慢、蓝屏死机等。这时,使用Ghost还原系统C盘是一个有效的解决方案。本文将详细介绍Ghost还原系统C盘的操作步骤和注意事项,帮助您轻松恢复系统。
一、准备工作
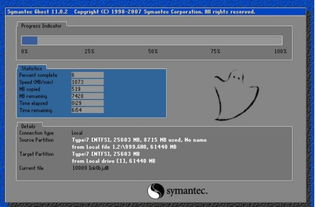
在开始还原系统之前,请确保做好以下准备工作:
准备一个至少8GB的U盘,用于制作启动盘。
下载并安装GHOST软件。
准备一个包含系统镜像文件的GHO文件。
二、制作启动盘
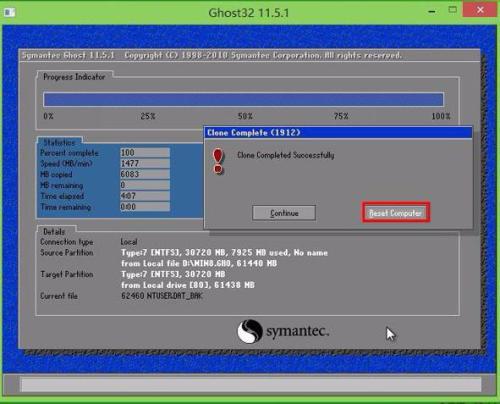
1. 将U盘插入电脑USB接口。
2. 下载并运行GHOST软件。
3. 在GHOST软件中,选择“制作启动盘”功能。
4. 按照提示操作,将GHOST软件安装到U盘中。
5. 安装完成后,U盘启动盘制作完成。
三、启动电脑并进入GHOST界面
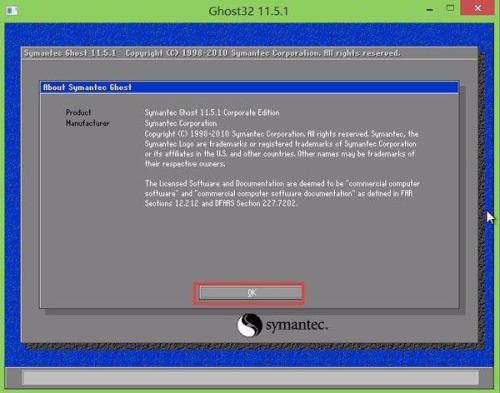
1. 关闭电脑,插入制作好的启动盘。
2. 开启电脑,根据提示进入BIOS设置。
3. 将启动顺序设置为U盘启动。
4. 保存BIOS设置并退出。
5. 电脑重启后,进入GHOST界面。
四、还原系统C盘
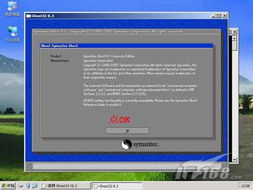
1. 在GHOST界面中,选择“Local”选项。
2. 选择“Partition”选项。
3. 选择“From Image”选项。
4. 在弹出的窗口中,找到并选择GHO文件。
5. 选择要还原的分区,即C盘。
6. 点击“OK”开始还原过程。
7. 等待还原过程完成,电脑会自动重启。
五、注意事项
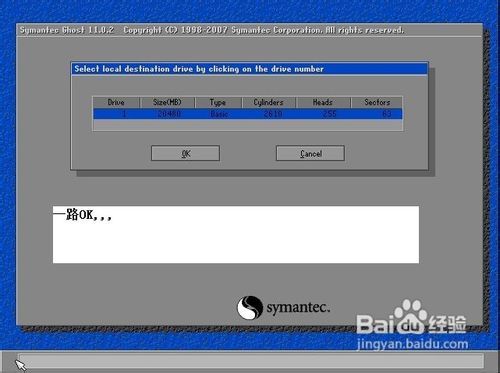
1. 在还原系统之前,请确保备份重要数据,以免丢失。
2. 在还原过程中,请勿关闭电脑,以免造成数据损坏。
3. 如果在还原过程中遇到问题,请查阅GHOST软件的帮助文档或联系客服。
4. 还原完成后,请检查系统是否正常运行。
通过以上步骤,您可以轻松使用Ghost还原系统C盘。在操作过程中,请注意以上注意事项,以确保系统顺利恢复。
相关推荐
教程资讯
教程资讯排行