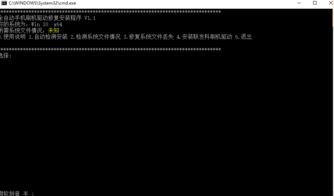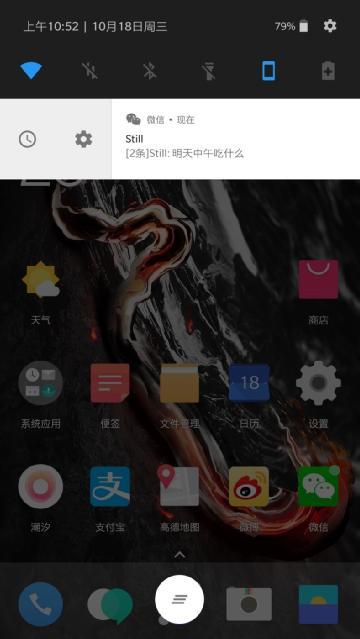gpt 安装系统,轻松掌握Windows系统安装步骤
时间:2024-10-31 来源:网络 人气:
GPT分区安装系统教程:轻松掌握Windows系统安装步骤
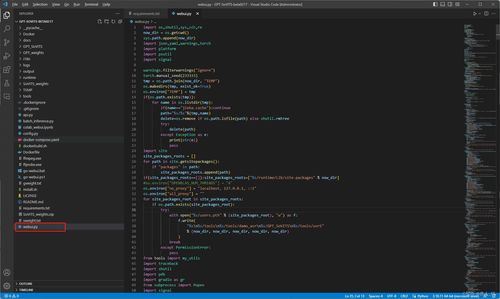
随着电脑硬件技术的不断发展,越来越多的新电脑主板默认采用GPT(GUID Partition Table)分区模式。GPT分区相较于传统的MBR(Master Boot Record)分区,具有更大的分区表容量和更强大的安全性。本文将为您详细讲解如何在GPT分区模式下安装Windows系统。
一、准备工作
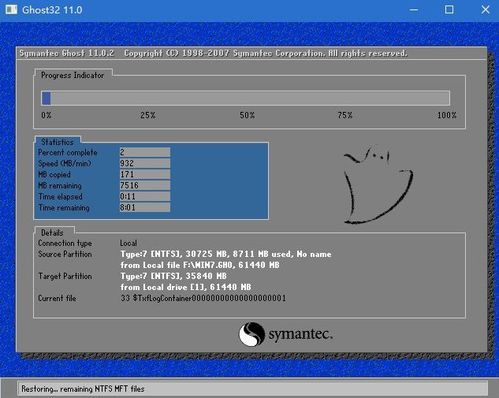
在开始安装Windows系统之前,我们需要做好以下准备工作:
下载Windows系统镜像文件:您可以从微软官方网站或其他正规渠道下载Windows系统镜像文件。
准备U盘:选择一个至少8GB容量的U盘,用于制作启动盘。
下载制作启动盘的工具:如Windows To Go、Rufus等。
二、制作启动盘

以下是使用Rufus工具制作启动盘的步骤:
下载并安装Rufus工具。
将U盘插入电脑,打开Rufus工具。
在“选择镜像文件”处,点击“浏览”按钮,选择下载的Windows系统镜像文件。
在“分区方案和目标系统”处,选择“MBR分区表”或“GPT分区表”,根据您的硬盘分区模式选择。
在“系统引导记录”处,选择“ISO”。
点击“开始”按钮,开始制作启动盘。
三、设置BIOS/UEFI启动顺序
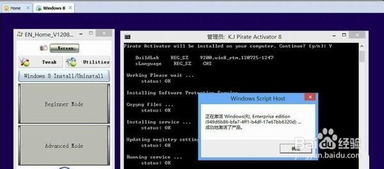
在安装Windows系统之前,需要确保电脑可以从U盘启动。以下是设置BIOS/UEFI启动顺序的步骤:
重启电脑,在启动过程中按下F2、F10或Delete等键进入BIOS/UEFI设置界面。
找到“Boot”或“Boot Options”选项,进入启动设置。
将U盘设置为第一启动设备,保存并退出BIOS/UEFI设置。
四、安装Windows系统

以下是安装Windows系统的步骤:
重启电脑,从U盘启动,进入Windows安装界面。
选择安装语言、时间和键盘布局,点击“下一步”。
选择安装类型,这里选择“自定义:仅安装Windows(高级)”。
选择要安装Windows的磁盘,点击“下一步”。
选择磁盘分区方式,这里选择“新建”,创建一个新的分区。
为新建的分区分配文件系统,选择“NTFS”,点击“下一步”。
等待Windows系统安装完成,重启电脑。
五、完成安装
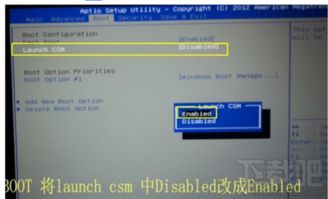
重启电脑后,进入Windows系统,完成安装。至此,您已成功在GPT分区模式下安装了Windows系统。
通过以上步骤,您可以在GPT分区模式下轻松安装Windows系统。在安装过程中,请注意备份重要数据,以免数据丢失。祝您安装顺利!
相关推荐
教程资讯
教程资讯排行