
gpt怎么重装系统,gpt全称是什么
时间:2024-11-01 来源:网络 人气:
GPT分区重装系统:Windows 10的详细步骤与注意事项
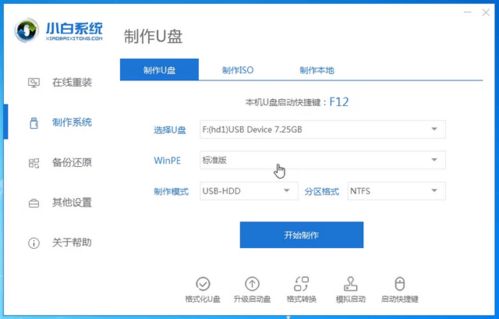
随着电脑硬件的不断发展,越来越多的电脑开始采用GPT(GUID Partition Table)分区表和UEFI(Unified Extensible Firmware Interface)启动方式。对于使用GPT分区的电脑来说,重装系统需要特别注意一些步骤和注意事项。本文将详细介绍如何在GPT分区上重装Windows 10系统。
一、准备工作
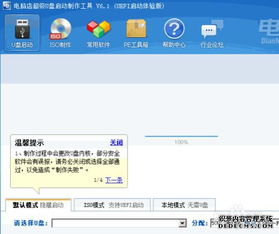
在开始重装系统之前,我们需要做好以下准备工作:
准备一个8GB或更大容量的空U盘。
下载Windows 10官方系统镜像文件(ISO格式)。
下载并安装一个U盘启动制作工具,如“USB Installer”或“Rufus”。
二、制作UEFI启动U盘
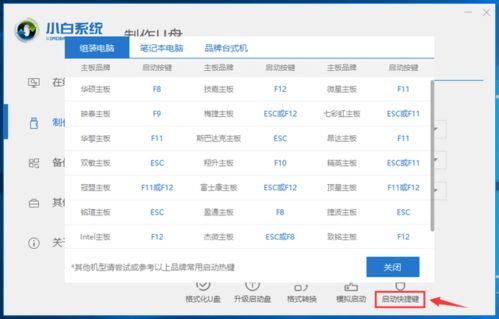
将下载好的Windows 10 ISO文件解压到U盘的根目录下,然后使用U盘启动制作工具制作UEFI启动U盘。
插入U盘,打开U盘启动制作工具。
选择U盘作为启动介质。
选择“ISO”作为文件类型,并选择解压到U盘根目录下的Windows 10 ISO文件。
点击“开始”按钮,等待制作完成。
三、进入BIOS设置
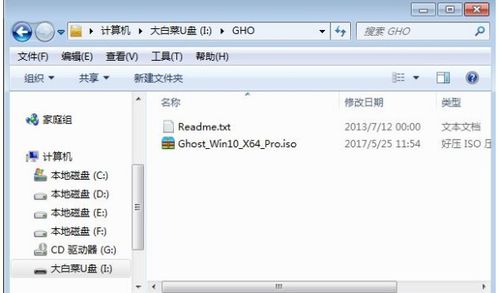
在重装系统之前,需要进入BIOS设置,确保电脑以UEFI模式启动。
重启电脑,在启动过程中按下相应的键(如F2、Del或F10)进入BIOS设置。
找到“Boot”或“Boot Options”选项。
将启动顺序设置为“UEFI”或“Secure Boot”。
保存设置并退出BIOS。
四、重装Windows 10系统
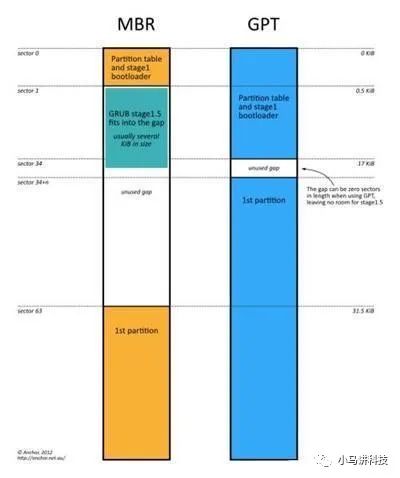
完成以上步骤后,即可开始重装Windows 10系统。
重启电脑,从UEFI启动U盘启动。
按照屏幕提示操作,选择语言、时间和键盘布局。
点击“下一步”,然后点击“安装现在”。
选择“自定义:仅安装Windows(高级)”。
选择要删除的分区,点击“删除”。
选择未分配的空间,点击“新建”。
将新建的分区设置为“主分区”,然后点击“下一步”。
等待Windows 10系统安装完成。
五、注意事项
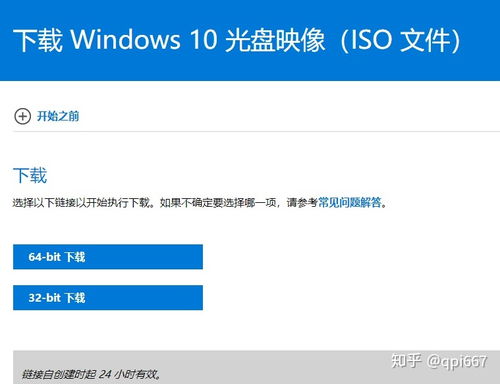
在重装Windows 10系统时,请注意以下事项:
确保U盘启动制作工具与Windows 10 ISO文件兼容。
在制作UEFI启动U盘时,不要选择“MBR”分区格式。
在BIOS设置中,确保电脑以UEFI模式启动。
在删除分区时,请谨慎操作,以免误删重要数据。
通过以上步骤,您可以在GPT分区上成功重装Windows 10系统。在操作过程中,请务必仔细阅读相关提示,确保系统安装顺利进行。祝您好运!
相关推荐
教程资讯
教程资讯排行













