
macbook系统恢复教程,二、备份重要数据
时间:2024-11-01 来源:网络 人气:
MacBook系统恢复教程:轻松解决系统问题,恢复出厂设置
MacBook作为苹果公司的一款经典笔记本电脑,以其出色的性能和稳定的系统受到广大用户的喜爱。然而,在使用过程中,系统可能会出现各种问题,如卡顿、崩溃等。这时,恢复出厂设置是一个不错的选择。本文将为您详细介绍如何在MacBook上恢复系统,以及恢复出厂设置的步骤。
二、备份重要数据
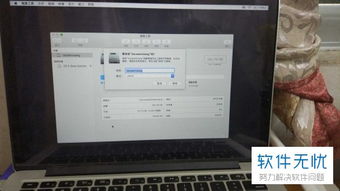
使用Time Machine备份:连接外部硬盘或Time Capsule,打开“系统偏好设置”中的“时间机器”,选择备份硬盘,并开始备份。
使用云服务备份:如iCloud、Dropbox等,将重要文件上传至云端。
手动备份:将重要文件复制到外部硬盘或移动硬盘。
三、进入恢复模式

在恢复出厂设置之前,需要先进入MacBook的恢复模式。以下是进入恢复模式的步骤:
关闭MacBook。
按下电源键,同时按住Command键和R键不放。
当屏幕出现苹果标志时,松开所有按键。
等待系统进入恢复模式。
四、选择语言和地区
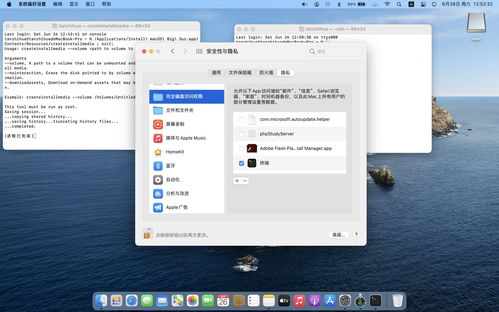
进入恢复模式后,首先需要选择系统语言和地区。在语言选择界面,选择您需要的语言和地区,然后点击“继续”。
五、选择磁盘工具
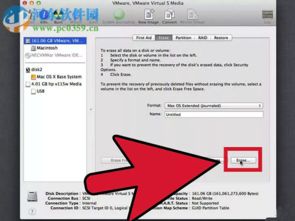
在恢复模式中,选择“磁盘工具”选项,然后点击“继续”。在磁盘工具界面,您可以看到所有连接的磁盘和分区。
六、抹掉磁盘

选择要恢复出厂设置的磁盘(通常是Macintosh HD),然后点击上方的“抹掉”选项卡。在“抹掉磁盘”界面,选择以下选项:
名称:输入新的磁盘名称(可选)。
格式:选择“Mac OS扩展(日志式)”格式。
方案:选择“GUID分区表”。
点击“抹掉”按钮,确认抹掉磁盘。
七、重新安装Mac OS X
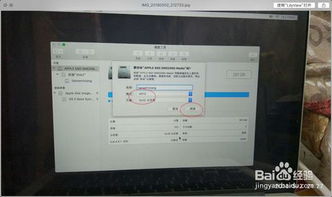
抹掉磁盘后,返回恢复模式界面,选择“重新安装Mac OS X”选项,然后点击“继续”。系统会自动下载并安装Mac OS X系统。
八、完成恢复
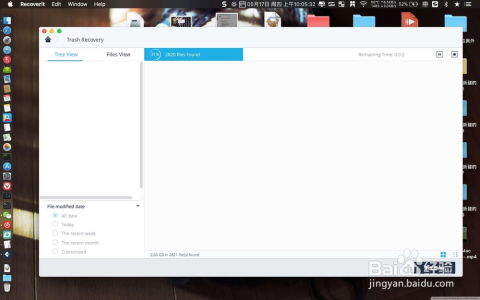
等待系统安装完成,然后按照提示进行设置。完成设置后,您的MacBook系统已恢复出厂设置。
通过以上步骤,您可以在MacBook上轻松恢复系统,解决系统问题。在恢复出厂设置之前,请务必备份重要数据,以免造成损失。
相关推荐
教程资讯
教程资讯排行













