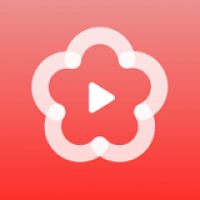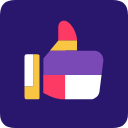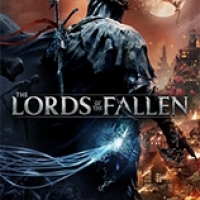Mac怎么装windows系统,Mac电脑安装Windows系统的详细教程
时间:2024-11-01 来源:网络 人气:705
Mac电脑安装Windows系统的详细教程
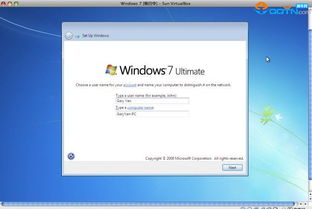
准备工作

在开始安装之前,我们需要做一些准备工作:
确保你的Mac电脑是Intel芯片的,因为M1芯片的Mac不支持Boot Camp安装Windows。
准备一个至少8GB的USB闪存驱动器,用于安装Windows系统。
下载Windows 10的ISO镜像文件。
确保你的Mac电脑有足够的磁盘空间,至少需要30GB的可用空间。
安装Boot Camp
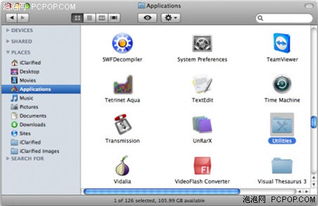
Boot Camp是苹果公司提供的一个工具,可以帮助用户在Mac电脑上安装Windows系统。以下是安装Boot Camp的步骤:
打开Mac电脑,点击“苹果”菜单,选择“系统偏好设置”。
在“系统偏好设置”中,找到“实用工具”,点击打开。
在“实用工具”窗口中,找到并点击“Boot Camp”。
按照屏幕上的提示操作,将Windows 10 ISO镜像文件和USB闪存驱动器连接到Mac电脑。
Boot Camp会自动检测到USB闪存驱动器,并提示你开始安装Windows。
分区和安装Windows
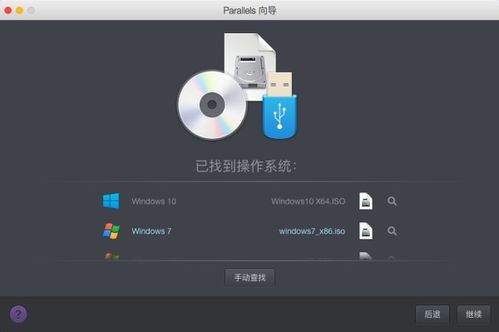
在Boot Camp中,你需要对磁盘进行分区,并将Windows系统安装到指定的分区中。以下是分区和安装Windows的步骤:
在Boot Camp窗口中,选择Windows 10 ISO镜像文件,并点击“继续”。
Boot Camp会自动检测你的Mac电脑的磁盘空间,并提示你创建Windows分区。
你可以调整分区大小,然后点击“分区”按钮。
Boot Camp会开始下载Windows驱动程序,并提示你将USB闪存驱动器插入Mac电脑。
将Windows 10 ISO镜像文件复制到USB闪存驱动器上。
将USB闪存驱动器插入Windows分区,并启动Mac电脑。
按照屏幕上的提示操作,安装Windows系统。
安装完成后
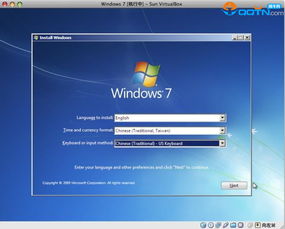
安装完成后,你可以在Mac电脑和Windows系统之间切换。以下是切换系统的步骤:
在Mac电脑上,点击“苹果”菜单,选择“系统偏好设置”。
在“系统偏好设置”中,找到“启动盘”。
在“启动盘”窗口中,你可以选择启动MacOS或Windows系统。
通过以上步骤,你可以在Mac电脑上成功安装Windows系统。这样,你就可以在Mac电脑上运行那些仅支持Windows系统的软件或游戏了。希望这篇文章能帮助你解决Mac安装Windows系统的问题。
相关推荐
教程资讯
教程资讯排行