
macbook 删除双系统,轻松回归单系统体验
时间:2024-11-01 来源:网络 人气:
MacBook 删除双系统:轻松回归单系统体验

准备工作:备份重要数据
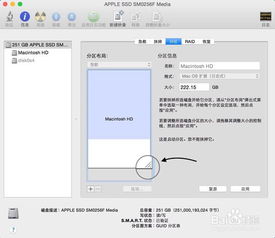
在开始删除双系统之前,请务必做好以下准备工作:
备份重要数据:确保所有重要文件、照片、视频等数据都备份到外部存储设备或云服务中,以防止数据丢失。
关闭所有正在运行的应用程序:确保MacBook上没有正在运行的应用程序,以免在删除过程中出现错误。
使用Boot Camp删除Windows系统
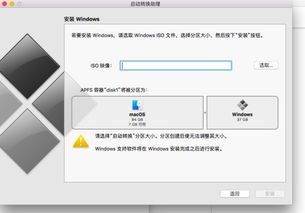
Boot Camp是苹果公司提供的一款工具,可以帮助用户在MacBook上安装Windows系统。同样,它也可以用来删除Windows系统。以下是使用Boot Camp删除Windows系统的步骤:
打开MacBook上的“应用程序”文件夹。
在“其他”子文件夹中找到“Boot Camp”应用程序,并双击打开。
在Boot Camp窗口中,点击“移除”按钮。
根据提示操作,确认删除Windows系统。
等待删除过程完成,重启MacBook。
使用Disk Utility重新分配磁盘空间

删除Windows系统后,您可能需要重新分配磁盘空间,以便将所有空间分配给MacOS系统。以下是使用Disk Utility重新分配磁盘空间的步骤:
打开“应用程序”文件夹中的“实用工具”。
双击打开“Disk Utility”应用程序。
在左侧列表中,选择您的MacBook硬盘。
选择要重新分配空间的分区,然后点击“减号”按钮删除该分区。
点击“加号”按钮创建一个新的分区,并选择MacOS Extended (Journaled)作为格式。
点击“应用”按钮开始重新分配磁盘空间。
使用Time Machine恢复数据(可选)
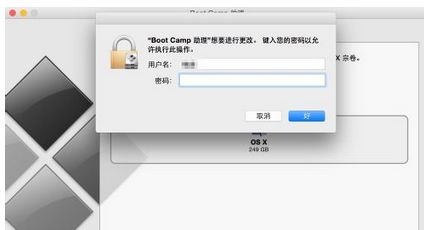
如果您在删除Windows系统之前已经使用Time Machine备份了数据,那么您可以通过以下步骤恢复数据:
打开“应用程序”文件夹中的“实用工具”。
双击打开“Time Machine”应用程序。
选择要恢复数据的备份点。
在左侧列表中,选择要恢复的文件或文件夹。
点击“恢复”按钮将数据恢复到MacBook上。
通过以上步骤,您可以在MacBook上轻松删除双系统,回归单系统体验。在操作过程中,请务必仔细阅读每一步的提示,确保数据安全。祝您使用MacBook愉快!
相关推荐
教程资讯
教程资讯排行













