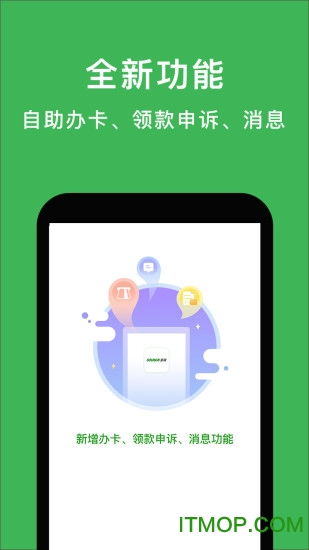g7m装系统,轻松实现系统升级与重装
时间:2024-11-01 来源:网络 人气:
G7M电脑装系统全攻略:轻松实现系统升级与重装

一、了解G7M电脑的硬件配置

在开始装系统之前,首先需要了解G7M电脑的硬件配置,包括CPU、内存、硬盘等。这有助于选择合适的操作系统版本,并确保系统能够正常运行。
1. CPU:G7M电脑的CPU型号为Intel Core i5-8265U,主频为1.6GHz,最高可睿频至3.9GHz。
2. 内存:G7M电脑的内存容量为8GB,支持双通道DDR4 2666MHz内存。
3. 硬盘:G7M电脑的硬盘容量为256GB SSD,支持NVMe协议。
二、选择合适的操作系统

根据G7M电脑的硬件配置,我们可以选择以下操作系统:
1. Windows 10:作为目前最流行的操作系统,Windows 10兼容性较好,功能丰富,适合大多数用户。
2. Windows 7:Windows 7系统稳定,兼容性较好,但新功能相对较少。
3. Linux:Linux系统免费、开源,安全性较高,但兼容性相对较差。
三、制作启动U盘
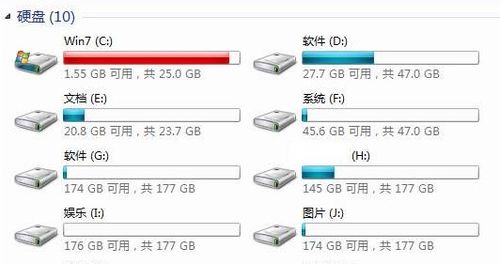
在装系统之前,我们需要制作一个启动U盘,以便从U盘启动电脑进行系统安装。以下以制作Windows 10启动U盘为例:
1. 准备一个至少8GB的U盘。
2. 下载Windows 10镜像文件,并解压到U盘根目录。
3. 下载并安装U盘启动制作工具,如“大白菜U盘启动盘制作工具”。
4. 运行U盘启动制作工具,选择U盘并点击“制作启动盘”按钮。
5. 等待制作完成,重启电脑并设置从U盘启动。
四、安装操作系统

1. 开机后按F2键进入BIOS设置,将启动顺序设置为从U盘启动。
2. 重启电脑,从U盘启动并进入Windows 10安装界面。
3. 选择“自定义:仅安装Windows(高级)”选项。
4. 选择G7M电脑的硬盘,并创建新的分区。建议将系统安装在C盘。
5. 点击“下一步”开始安装Windows 10系统。
6. 安装完成后,重启电脑并设置从硬盘启动。
五、安装驱动程序

1. 重启电脑后,进入Windows 10桌面。
2. 打开“设备管理器”,查看是否有未安装的驱动程序。
3. 下载并安装相应的驱动程序,确保电脑硬件正常运行。
4. 可以到G7M电脑的官方网站下载驱动程序,或使用驱动精灵等驱动管理工具自动安装。
通过以上步骤,您可以在G7M电脑上轻松实现系统升级或重装。在装系统过程中,注意备份重要数据,以免丢失。同时,选择合适的操作系统和驱动程序,确保电脑稳定运行。
相关推荐
教程资讯
教程资讯排行