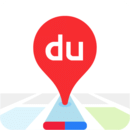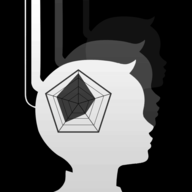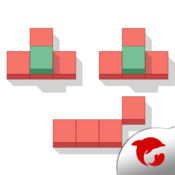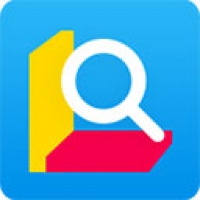msi安装系统,轻松实现电脑重装与升级
时间:2024-11-01 来源:网络 人气:253
MSI安装系统:轻松实现电脑重装与升级
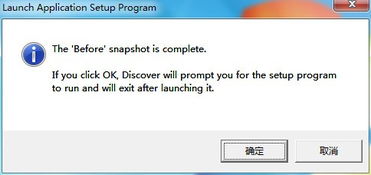
随着电脑使用时间的增长,系统可能会出现卡顿、崩溃等问题。这时,重装系统或升级系统成为了解决问题的有效方法。MSI安装系统是一种简单、高效的安装方式,本文将为您详细介绍MSI安装系统的步骤和注意事项。
一、准备工具与材料
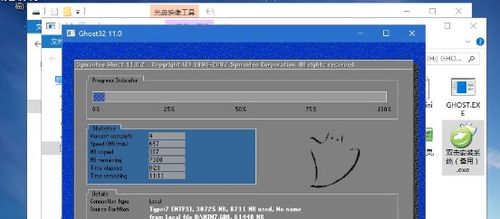
在进行MSI安装系统之前,您需要准备以下工具和材料:
1. 一张Windows系统安装光盘或U盘启动盘
2. 一台可以正常工作的电脑
3. 适量的耐心和细心
二、制作启动U盘
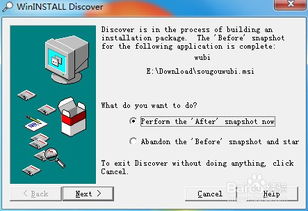
首先,您需要将Windows系统安装光盘中的镜像文件复制到U盘中,制作成启动U盘。以下是制作启动U盘的步骤:
1. 下载并安装U盘启动盘制作软件,如“大白菜U盘启动盘制作工具”。
2. 将U盘插入电脑,运行制作软件。
3. 在软件中选择Windows系统镜像文件,点击“制作启动盘”按钮。
4. 等待制作完成,取出U盘。
三、设置BIOS启动顺序
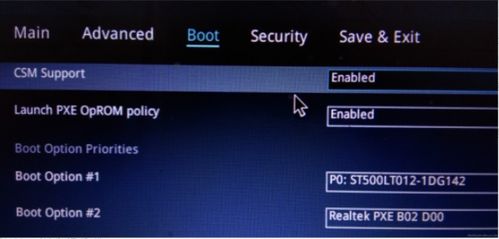
在制作好启动U盘后,您需要进入BIOS设置,将U盘设置为启动优先级。以下是设置BIOS启动顺序的步骤:
1. 开机时按下F2键进入BIOS设置。
2. 在BIOS设置界面中找到“Boot”选项。
3. 将“Boot Device Priority”设置为“U盘”。
4. 保存设置并退出BIOS。
四、开始安装系统
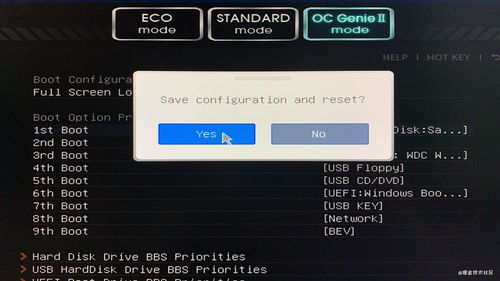
完成BIOS设置后,重新启动电脑,系统将自动从U盘启动。以下是安装系统的步骤:
1. 进入Windows安装界面,选择“自定义:仅安装Windows(高级)”。
2. 在“驱动器选项”界面中,选择“新建”创建一个分区。
3. 将所有磁盘空间分配给新创建的分区。
4. 点击“下一步”,开始安装Windows系统。
五、安装完成后重启电脑
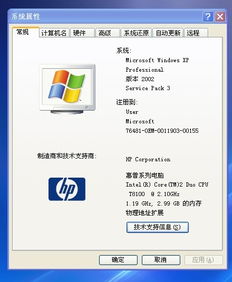
系统安装完成后,取出U盘,重启电脑。此时,电脑将自动启动到新安装的Windows系统中。
六、注意事项
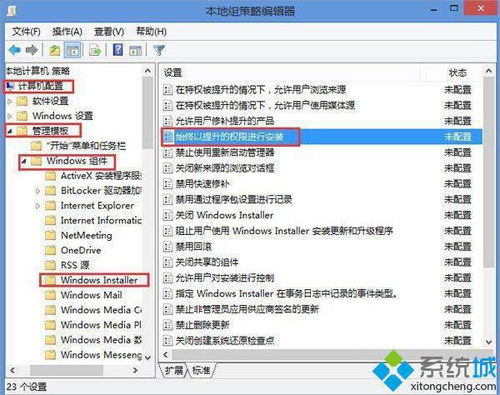
1. 在安装过程中,请确保电脑电源稳定,避免突然断电导致系统损坏。
2. 在选择分区时,请确保将所有磁盘空间分配给新创建的分区,以免影响系统性能。
3. 在安装过程中,请耐心等待,不要随意中断安装过程。
相关推荐
教程资讯
教程资讯排行