
mac抹掉系统,全面指南与操作步骤
时间:2024-11-02 来源:网络 人气:
Mac抹掉系统:全面指南与操作步骤

一、准备工作
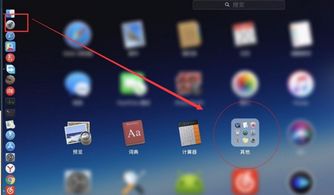
在进行Mac抹掉系统之前,请确保您已经做好了以下准备工作:
备份重要数据:在抹掉系统之前,请将重要数据备份到外部存储设备或云存储服务中,以防止数据丢失。
关闭所有应用程序:确保所有正在运行的应用程序都已关闭,以免在抹掉系统时出现错误。
连接电源:在抹掉系统过程中,请确保Mac电脑连接到电源,以免因电量不足导致操作中断。
二、进入MacOS恢复模式

要抹掉Mac系统,首先需要进入MacOS恢复模式。以下是进入恢复模式的步骤:
关闭Mac电脑。
按下开机键,同时按下以下组合键之一:Command + R、Option + Command + R 或 Shift + Option + Command + R。
当出现Apple标志或旋转地球时,松开按键,Mac电脑将进入恢复模式。
三、抹掉系统

进入恢复模式后,按照以下步骤抹掉系统:
在恢复模式界面中,点击“磁盘工具”。
在左侧的磁盘列表中,找到要抹掉的磁盘(通常是“Macintosh HD”)。
右键点击该磁盘,选择“抹掉”。
在弹出的窗口中,选择格式为“Mac OS Extended (Journaled)”或“APFS”,并输入新的磁盘名称(可选)。
点击“抹掉”按钮,确认抹掉操作。
四、重新安装系统

抹掉系统后,接下来需要重新安装系统。以下是重新安装系统的步骤:
在恢复模式界面中,点击“重新安装macOS”。
按照屏幕上的指示操作,选择要安装的macOS版本。
选择要安装系统的磁盘,通常是“Macintosh HD”。
点击“继续”按钮,开始安装过程。
五、注意事项

在进行Mac抹掉系统操作时,请注意以下事项:
在抹掉系统之前,请确保已备份重要数据。
在抹掉系统过程中,请不要关闭Mac电脑,以免造成数据丢失或系统损坏。
在重新安装系统时,请确保选择正确的磁盘和macOS版本。
通过以上步骤,您已经成功抹掉了Mac系统并重新安装了系统。希望本文能帮助您解决Mac系统相关问题,让您在使用Mac电脑时更加得心应手。
相关推荐
教程资讯
教程资讯排行













