
mac系统wifi,轻松解决连接问题
时间:2024-11-02 来源:网络 人气:971
Mac系统WiFi连接指南:轻松解决连接问题

一、Mac系统连接WiFi的基本步骤

1. 打开Mac电脑,在桌面的最下方的Dock栏中找到“系统偏好设置”图标,并点击进入。
2. 在弹出的设置界面中,选择“网络”选项。
3. 在“网络”设置界面中,找到并点击“Wi-Fi”选项。
4. 在右侧的网络名称列表中,找到您要连接的WiFi信号名。
5. 输入WiFi密码,勾选“显示密码”选项可以查看密码,同时请勾选“记住此网络”选项,以便下次自动连接。
6. 点击“加入”按钮,此时在“查看网络”的设置界面中,会显示状态为“已连接”。
二、Mac系统WiFi连接问题及解决方法

1. 问题:无法连接到WiFi。
解决方法:
(1)检查WiFi信号是否正常,确保路由器已开启,且信号覆盖到您的位置。
(2)重启Mac电脑,尝试重新连接WiFi。
(3)检查Mac电脑的无线网卡驱动程序是否更新到最新版本。
(4)尝试连接其他WiFi信号,排除路由器问题。
2. 问题:连接WiFi后无法上网。
解决方法:
(1)检查网络连接是否正常,确保已连接到正确的WiFi信号。
(2)检查网络设置,确保已开启“自动获取IP地址”和“自动获取DNS服务器地址”选项。
(3)重启路由器,尝试重新连接WiFi。
(4)检查网络运营商是否正常,排除网络问题。
三、Mac系统WiFi无法打开的解决方法
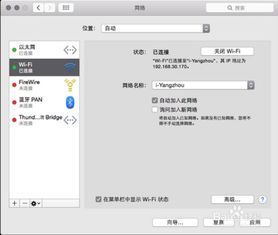
1. 重启Mac电脑,按住Command + R键进入恢复模式。
2. 在恢复模式中,尝试连接Wi-Fi,检查是否可以正常连接。
3. 如果可以正常连接,则可能是系统问题,尝试重装系统。
4. 如果无法正常连接,可能是硬件问题,建议送修或更换USB接口的Wi-Fi设备。
Mac系统连接WiFi的方法相对简单,但有时也会遇到一些问题。通过本文的介绍,相信您已经掌握了连接WiFi的基本步骤和解决常见问题的方法。在遇到WiFi连接问题时,可以按照上述步骤逐一排查,以便快速解决问题,享受顺畅的网络连接。
相关推荐
教程资讯
教程资讯排行













