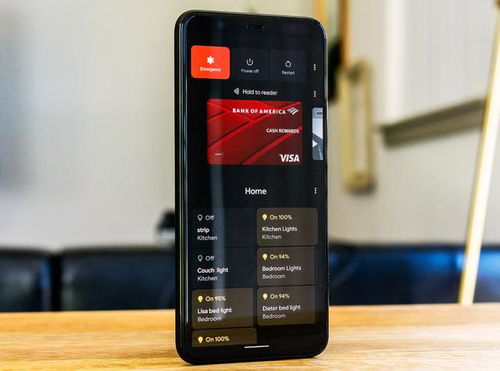mac系统的输入法切换快捷键怎么设置,Mac系统输入法切换快捷键设置指南
时间:2024-11-02 来源:网络 人气:
Mac系统输入法切换快捷键设置指南

在Mac系统中,输入法的切换对于日常使用来说是一项非常实用的功能。通过自定义输入法切换快捷键,可以大大提高工作效率。以下是详细的设置步骤,帮助您轻松设置Mac系统的输入法切换快捷键。
准备工作
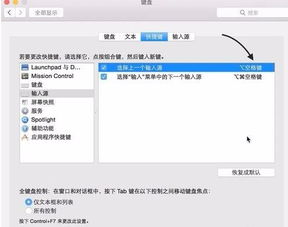
在开始设置之前,请确保您的Mac系统已安装了所需的输入法。您可以通过以下步骤检查和安装输入法:
点击屏幕左上角的苹果菜单(?)。
选择“系统偏好设置”。
点击“键盘”。
进入快捷键设置界面
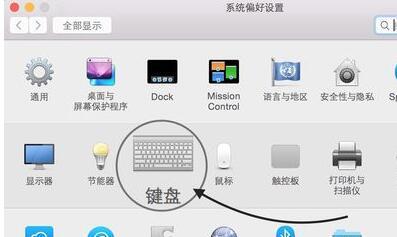
接下来,我们将进入快捷键设置界面,以便自定义输入法切换快捷键。
在右侧的列表中,找到“输入源”选项。
点击“输入源”旁边的加号(+)按钮,添加一个新快捷键。
设置输入法切换快捷键
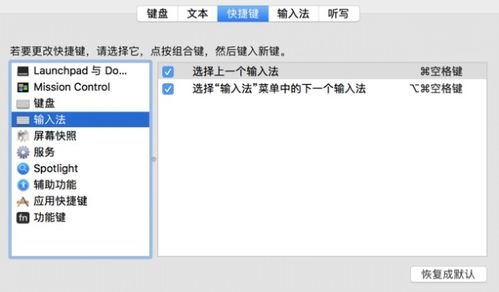
现在,我们将设置输入法切换的快捷键。
在“输入源”选项下,找到您想要设置的快捷键,例如“选择下一个输入源”。
双击该快捷键,或者点击旁边的“快捷键”按钮。
按下您想要设置的快捷键组合,例如Command + Space。
注意事项
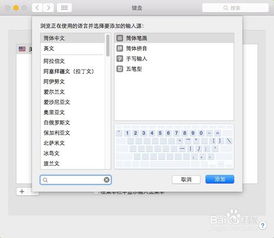
在设置输入法切换快捷键时,请注意以下几点:
避免与其他系统快捷键冲突,例如Control + Space(Spotlight搜索)。
确保快捷键组合易于记忆和操作。
如果发现快捷键设置后无法正常切换输入法,请检查是否有其他软件或系统设置与之冲突。
恢复默认快捷键
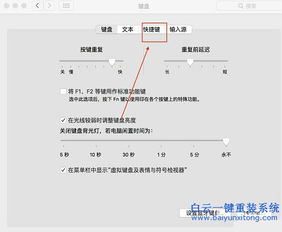
如果您想要恢复到系统默认的输入法切换快捷键,可以按照以下步骤操作:
在“输入源”选项下,找到您之前设置的快捷键。
点击旁边的“恢复默认”按钮。
通过以上步骤,您已经成功设置了Mac系统的输入法切换快捷键。自定义快捷键可以帮助您更高效地使用输入法,提高工作效率。如果您在设置过程中遇到任何问题,可以参考本文提供的详细步骤或咨询专业人士。
相关推荐
教程资讯
教程资讯排行