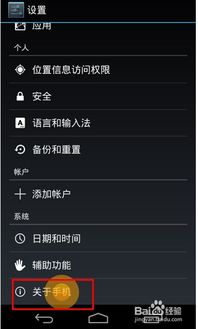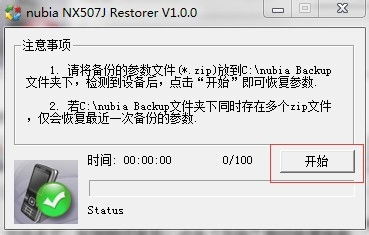mac无法开机怎么用u盘安装系统,Mac无法开机?教你用U盘安装系统轻松解决问题
时间:2024-11-02 来源:网络 人气:
Mac无法开机?教你用U盘安装系统轻松解决问题
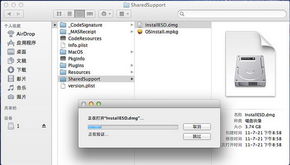
当您的Mac电脑出现无法开机的情况时,不要慌张。本文将为您详细介绍如何使用U盘安装系统,帮助您恢复电脑的正常使用。
一、准备工作
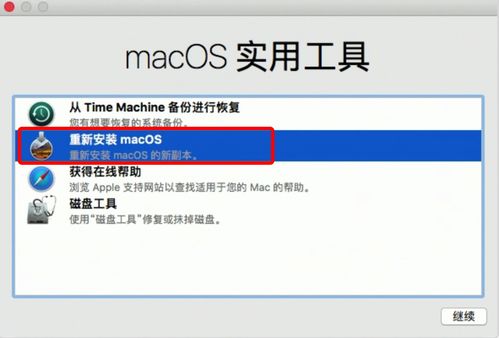
在开始使用U盘安装系统之前,您需要做好以下准备工作:
准备一个8GB或更大的U盘。
下载最新的macOS安装程序。您可以在Apple官网或App Store中找到。
确保您的Mac电脑已连接到电源。
二、制作U盘启动盘
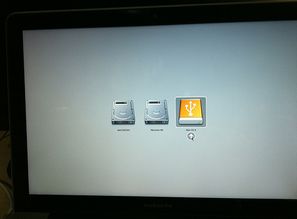
以下是制作U盘启动盘的详细步骤:
将U盘插入Mac电脑。
打开“应用程序”>“实用工具”>“磁盘工具”。
在左侧列表中选中您的U盘。
点击“分区”按钮。
在“分区方案”中选择“1个分区”。
在“名称”中输入“MacOS”。
在“格式”中选择“Mac OS 扩展(日志式)”。
在“分区方案”中选择“GUID分区表”。
点击“好”按钮,然后点击“应用”按钮开始格式化U盘。
三、下载macOS安装程序
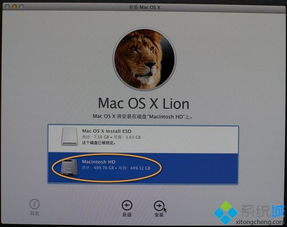
在制作U盘启动盘的同时,您需要下载macOS安装程序。以下是下载步骤:
打开App Store。
在搜索框中输入“macOS”。
选择最新版本的macOS安装程序。
点击“获取”按钮,然后点击“安装”。
四、将安装程序移动到U盘
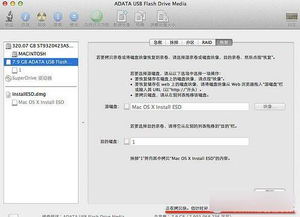
以下是移动安装程序到U盘的步骤:
打开“应用程序”>“实用工具”>“终端”。
在终端窗口中输入以下命令(替换“/Applications/Install macOS Big Sur.app”为您的安装程序路径):
sudo /Applications/Install macOS Big Sur.app/Contents/MacOS/Install macOS Big Sur --target /Volumes/MacOS
输入您的管理员密码。
五、使用U盘启动Mac电脑
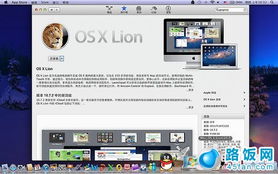
以下是使用U盘启动Mac电脑的步骤:
关闭Mac电脑。
插入U盘。
按下电源按钮的同时,按住Option(Alt)键。
在启动选项菜单中选择U盘。
释放Option(Alt)键。
六、安装macOS系统
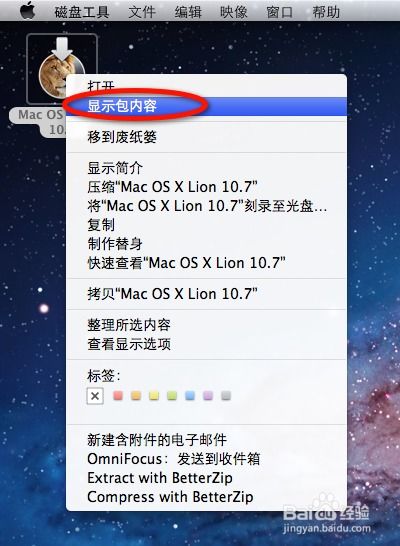
以下是安装macOS系统的步骤:
按照屏幕上的提示进行操作。
选择安装位置。
开始安装过程。
等待安装完成。
通过以上步骤,您可以使用U盘轻松地在Mac电脑上安装系统。如果您的Mac电脑出现无法开机的情况,不妨尝试使用这种方法解决问题。
相关推荐
教程资讯
教程资讯排行