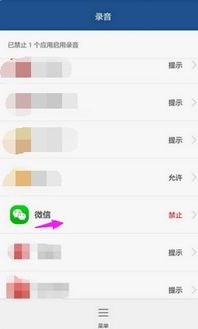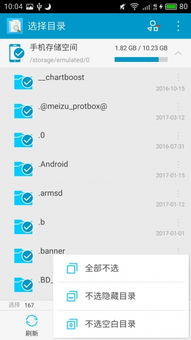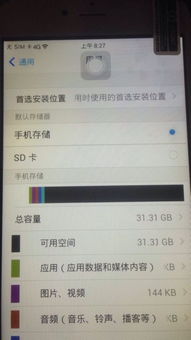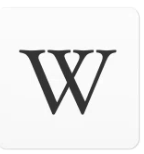hp 重装系统,HP笔记本电脑重装系统全攻略
时间:2024-11-02 来源:网络 人气:65
HP笔记本电脑重装系统全攻略
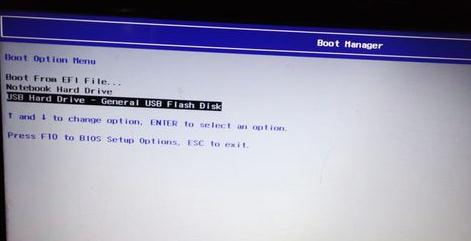
随着电脑使用时间的增长,系统可能会出现各种问题,如运行缓慢、频繁崩溃或受到病毒侵扰。这时,重装系统成为了解决问题的有效方法。本文将详细介绍如何在HP笔记本电脑上重装系统,帮助您轻松应对系统故障。
一、准备工作
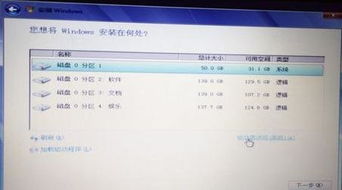
在开始重装系统之前,请确保做好以下准备工作:
备份重要数据:在重装系统之前,务必备份好您的所有重要数据,如文档、图片、音乐等。您可以将数据备份到外部硬盘、U盘或云存储中,以确保数据安全。
检查系统要求:在进行重装系统之前,请确保您的电脑满足系统的最低要求。例如,检查操作系统的硬件要求,包括处理器、内存和硬盘空间等。
断开外部设备:在进行一键重装系统之前,最好断开所有外部设备,以避免在安装过程中出现不必要的干扰或兼容性问题。
二、使用U盘重装系统
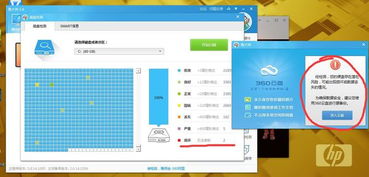
以下是用U盘重装HP笔记本电脑系统的步骤:
制作U盘启动盘:首先,您需要制作一个可以支持U盘启动的U盘启动盘。您可以使用Windows自带的“启动盘制作工具”或第三方软件(如“大白菜U盘启动盘制作工具”)来完成此步骤。
设置BIOS启动顺序:重启电脑,在开机画面出现时按下启动快捷键(通常是F12)进入BIOS设置界面,将U盘设置为第一启动设备。
选择U盘启动:进入BIOS设置后,选择“启动顺序”或“启动设备”,将U盘设置为第一启动设备,然后按F10保存设置并退出BIOS。
启动U盘系统:重启电脑,按U盘启动快捷键(通常是F2)进入U盘启动界面,选择“01”运行U盘大师win8PE装机维护版(新机器)。
选择系统镜像:进入PE系统后,双击打开PE一键装系统工具,点击“打开”找到之前已经下载好的镜像文件夹。
选择安装位置:系统会默认选择C盘为安装盘,点击“执行”开始释放镜像文件夹。
等待安装完成:释放完成后,电脑会自动重启,等待系统安装完成即可。
三、使用原装系统盘重装系统
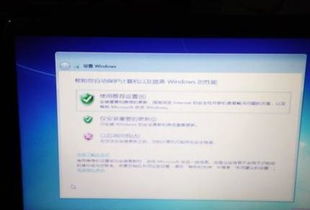
以下是用原装系统盘重装HP笔记本电脑系统的步骤:
准备系统盘:确保您有HP笔记本电脑的原装系统盘,包括驱动器1、驱动器2以及附加光盘。
设置BIOS启动顺序:重启电脑,在开机画面出现时按下Esc键进入BIOS设置界面,按F11选择系统恢复,再选择使用设备。
选择系统内置光驱:进入系统恢复界面后,选择系统内置光驱作为启动项。
选择语言和备份文件:根据实际情况选择语言,并选择是否备份文件。
系统恢复:当系统进入恢复阶段后,按照提示操作,等待系统恢复完成。
安装附加光盘:当进度条进行到大约60%时,电脑会弹出光驱并提示请插入光盘2,此时放入驱动器2。
完成系统恢复:当进度条达到100%时,系统会提示是否有附加光盘,此时放入最后一张光盘,等待系统读完光盘后自动进行系统恢复。
通过以上步骤,您可以在HP笔记本电脑上轻松重装系统。在重装系统过程中,请确保按照步骤操作,以免造成数据丢失或其他问题。祝您重装系统顺利,电脑运行流畅。
相关推荐
教程资讯
教程资讯排行