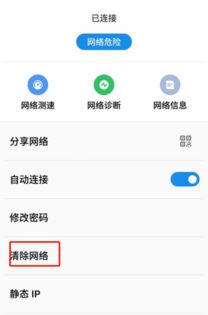ghost系统教程图解,Ghost系统备份与恢复教程图解
时间:2024-11-03 来源:网络 人气:
Ghost系统备份与恢复教程图解
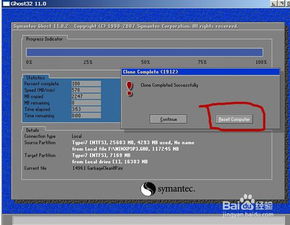
随着电脑使用时间的增长,系统问题逐渐显现,备份和恢复系统成为维护电脑稳定性的重要手段。Ghost是一款经典的系统备份与恢复工具,本文将详细讲解如何使用Ghost进行系统备份与恢复,并提供图解教程,帮助您轻松应对系统问题。
一、Ghost系统备份

系统备份是防止数据丢失的重要步骤,以下是使用Ghost进行系统备份的详细步骤:
1. 准备工作
首先,您需要准备一个空的U盘或移动硬盘,用于存储备份文件。同时,确保电脑中已安装Ghost软件。
2. 创建启动U盘
将U盘插入电脑,运行Ghost软件,选择“制作启动U盘”功能,按照提示操作,将Ghost软件安装到U盘上。

3. 启动电脑
将制作好的启动U盘插入电脑,重启电脑,进入BIOS设置,将启动顺序设置为从U盘启动。

4. 进入Ghost界面
电脑启动后,进入Ghost界面,点击“同意”继续。

5. 选择备份类型
在Ghost界面,选择“Local”-“Partition”-“To Image”,进入备份界面。

6. 选择系统盘
在备份界面,选择要备份的系统盘,如C盘。

7. 选择备份位置
选择备份文件保存的位置,如U盘或移动硬盘。

8. 输入备份文件名
在“FileName”栏中输入备份文件的名称,点击“Save”保存备份文件。

9. 开始备份
点击“OK”开始备份,等待备份完成。

二、Ghost系统恢复

当系统出现问题时,可以使用备份的镜像文件进行恢复。以下是使用Ghost进行系统恢复的详细步骤:
1. 创建启动U盘
与备份步骤相同,制作一个启动U盘,安装Ghost软件。
2. 启动电脑
将制作好的启动U盘插入电脑,重启电脑,进入BIOS设置,将启动顺序设置为从U盘启动。
3. 进入Ghost界面
电脑启动后,进入Ghost界面,点击“同意”继续。
4. 选择恢复类型
在Ghost界面,选择“Local”-“Partition”-“From Image”,进入恢复界面。

5. 选择备份文件
在恢复界面,选择备份文件所在的硬盘目录,找到备份的镜像文件。

6. 选择还原分区
在硬盘目录中,选择要还原的分区,如C盘。

7. 开始恢复
点击“OK”开始恢复,等待恢复完成。

8. 重启电脑
恢复完成后,点击“重启”按钮,电脑将重启进入恢复后的系统。

通过本文的图解教程,您应该已经掌握了使用Ghost进行系统备份与恢复的方法。在日常生活中,定期备份系统,可以有效避免数据丢失和系统崩溃带来的困扰。
相关推荐
教程资讯
教程资讯排行