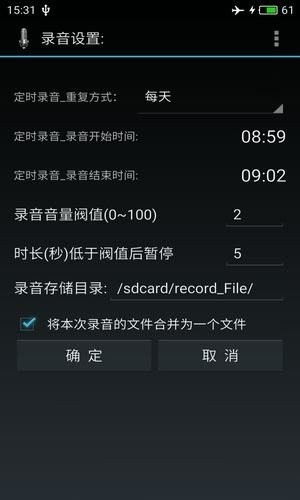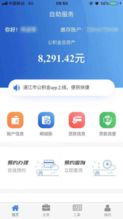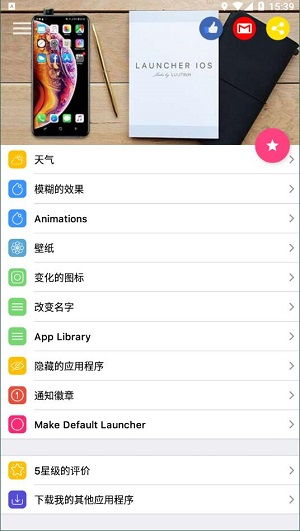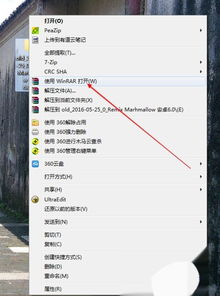mac双系统网卡驱动,Mac双系统网卡驱动安装与配置指南
时间:2024-11-03 来源:网络 人气:
Mac双系统网卡驱动安装与配置指南
随着苹果Mac电脑的普及,越来越多的用户选择在Mac上安装Windows系统,以实现双系统切换。然而,在安装Windows系统后,如何正确安装和配置网卡驱动成为许多用户面临的问题。本文将为您详细讲解Mac双系统网卡驱动的安装与配置方法。
一、准备工作
在开始安装网卡驱动之前,请确保您已满足以下条件:
一台已安装Mac OS和Windows双系统的电脑。
一个可用的USB闪存驱动器,用于存储BootCamp安装程序。
苹果官方提供的Windows支持软件。
二、安装BootCamp
1. 首先,在Mac OS系统中,打开Launchpad,找到并打开“BootCamp Assistant”应用。
2. 在BootCamp Assistant界面中,选择“从Apple下载最新的Windows支持软件”,然后点击“继续”。
3. 等待USB闪存驱动器被自动识别,然后点击“继续”。
4. BootCamp Assistant将从Apple下载用于驱动Windows 10的文件,请耐心等待。
5. 下载完成后,当前用户具有密码,请输入密码以继续。
6. 当提示“Windows到目前为止该软件已保存”时,将USB闪存驱动器插入Windows系统,双击运行BootCamp文件夹中的安装程序,然后按照提示单击“下一步”以完成驱动程序安装。
三、安装网卡驱动
1. 在Windows系统中,打开“设备管理器”,找到并展开“网络适配器”类别。
2. 如果您发现网卡设备旁边有一个黄色感叹号或问号,说明该设备未安装驱动程序或驱动程序存在问题。
3. 双击未安装驱动的网卡设备,选择“更新驱动程序软件”。
4. 在弹出的窗口中,选择“浏览计算机以查找驱动程序软件”,然后点击“下一步”。
5. 在“浏览文件夹”窗口中,选择USB闪存驱动器中的BootCamp文件夹,然后点击“下一步”。
6. 系统将自动搜索并安装合适的驱动程序,安装完成后,网卡设备将恢复正常。
四、配置网络连接
1. 在Windows系统中,打开“网络和共享中心”,点击左侧的“更改适配器设置”。
2. 找到已安装的网卡设备,右键点击并选择“属性”。
3. 在弹出的窗口中,找到“Internet协议版本4(TCP/IPv4)”或“Internet协议版本6(TCP/IPv6)”,然后点击“属性”。
4. 根据您的网络环境,选择“使用以下IP地址”或“使用以下DNS服务器地址”,并填写相应的IP地址、子网掩码、默认网关和DNS服务器地址。
5. 点击“确定”保存设置,然后重新启动电脑,网络连接即可正常使用。
通过以上步骤,您可以在Mac双系统中成功安装和配置网卡驱动。如果您在安装过程中遇到任何问题,可以参考本文提供的解决方案或咨询专业人士。
相关推荐
教程资讯
教程资讯排行