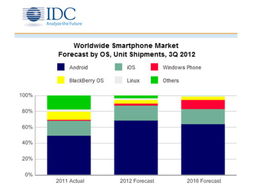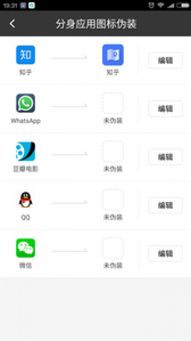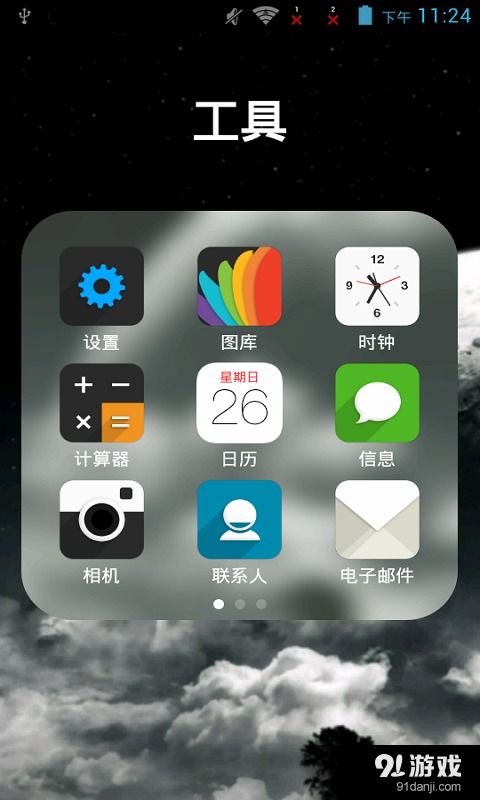mac u盘安装双系统教程, 准备工作
时间:2024-11-03 来源:网络 人气:
Mac U盘安装双系统教程
随着苹果Mac电脑的普及,越来越多的用户希望在自己的Mac电脑上安装Windows系统,以实现双系统切换。本文将详细介绍如何在Mac电脑上使用U盘安装双系统,让您轻松实现Mac和Windows的完美融合。
准备工作

在开始安装双系统之前,请确保您已做好以下准备工作:
一个大于16G的U盘。
Windows系统的镜像文件(建议下载64位系统)。
苹果Mac电脑一台。
制作MacOS启动U盘
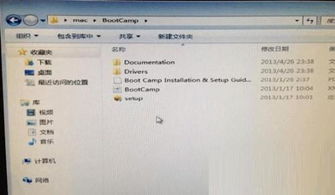
首先,我们需要在Windows电脑上制作一个MacOS启动U盘。
在Windows电脑上下载MacOS系统镜像文件。
将U盘插入Windows电脑,并确保U盘容量大于16G。
打开U盘,删除所有文件。
下载并安装“Rufus”软件。
运行Rufus软件,选择U盘作为启动设备。
在“选择镜像文件”处,选择下载的MacOS系统镜像文件。
点击“开始”按钮,等待U盘制作完成。
在Mac上安装macOS系统

完成MacOS启动U盘制作后,接下来在Mac电脑上安装macOS系统。
将制作好的MacOS启动U盘插入Mac电脑。
重启Mac电脑,在启动时按下Option键。
在启动界面选择U盘图标,进入MacOS安装界面。
按照提示进行安装,直到安装完成。
安装Windows系统
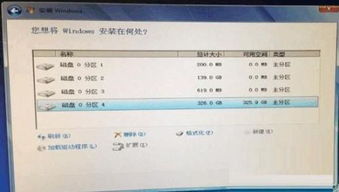
在安装完macOS系统后,接下来安装Windows系统。
打开Mac电脑的“Boot Camp”应用。
在“Boot Camp”应用中,选择“继续”按钮。
勾选“创建Windows 7或更高版本的安装磁盘”和“安装Windows 7或更高版本”两个选项。
点击“继续”按钮。
选择下载的Windows系统镜像文件。
等待Boot Camp创建Windows安装磁盘。
重启Mac电脑,在启动时按下Option键。
在启动界面选择Windows安装磁盘图标,进入Windows安装界面。
按照提示进行安装,直到安装完成。
安装Windows硬件驱动
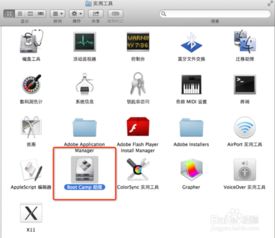
安装完Windows系统后,需要安装Mac硬件驱动,以便在Windows系统中使用Mac硬件。
在Mac电脑上打开“Boot Camp”应用。
选择“继续”按钮。
勾选“安装Windows硬件驱动程序”选项。
点击“继续”按钮。
重启Mac电脑,在启动时按下Option键。
在启动界面选择Windows安装磁盘图标,进入Windows安装界面。
按照提示进行安装,直到安装完成。
通过以上步骤,您就可以在Mac电脑上成功安装双系统了。在切换系统时,只需重启Mac电脑,并在启动时按下Option键选择相应的系统即可。
注意事项

1. 在安装双系统之前,请确保备份好所有重要数据。
2. 安装过程中,请确保遵循提示操作,以免造成系统损坏。
3. 安装完成后,您可以根据个人需求对系统进行优化和调整。
相关推荐
教程资讯
教程资讯排行