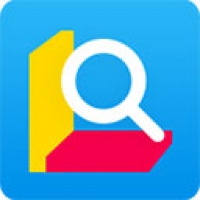系统事件日志怎么查看,系统事件日志怎么查看——全面指南
时间:2024-11-04 来源:网络 人气:
系统事件日志怎么查看——全面指南
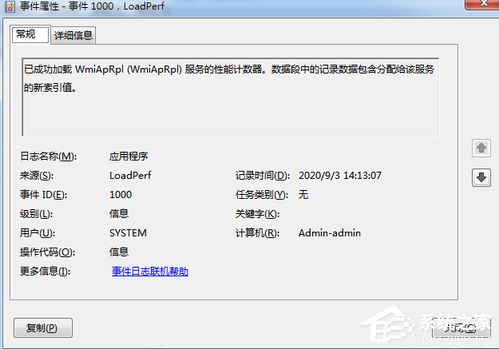
在计算机使用过程中,系统事件日志是记录系统运行状态的重要信息。通过查看系统事件日志,我们可以了解系统运行中的各种事件,包括错误、警告、信息等。本文将详细介绍如何在不同的操作系统中查看系统事件日志。
Windows系统查看事件日志的方法
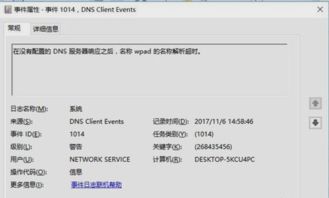
在Windows系统中,查看事件日志的方法如下:
按下快捷键“Win + R”,打开“运行”对话框。
在“运行”对话框中输入“eventvwr.msc”并按回车键,打开事件查看器。
在事件查看器中,左侧窗格显示了事件日志的类别,如应用程序、安全、系统等。
点击左侧窗格中的相应类别,右侧窗格将显示该类别下的所有事件。
双击某个事件,可以查看事件的详细信息。
Windows 7系统查看事件日志的具体步骤

以下是Windows 7系统查看事件日志的具体步骤:
点击“开始”按钮,选择“控制面板”。
在控制面板中,找到并点击“系统和安全”。
在“系统和安全”窗口中,点击“管理工具”。
在“管理工具”中,找到并点击“事件查看器”。
在事件查看器中,按照上述方法查看事件日志。
Windows 8系统查看事件日志的操作步骤
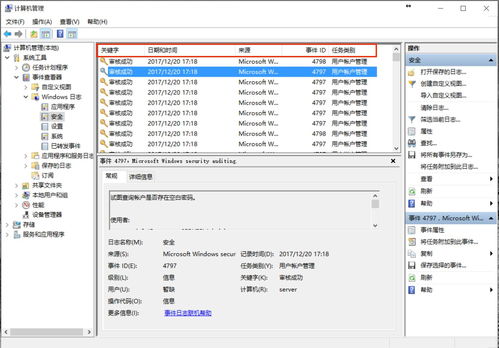
以下是Windows 8系统查看事件日志的操作步骤:
按下快捷键“Win + Q”,打开应用搜索界面。
在搜索框中输入“事件查看器”,选择“事件查看器”应用。
在事件查看器中,按照上述方法查看事件日志。
Windows 10系统查看事件日志的详细步骤
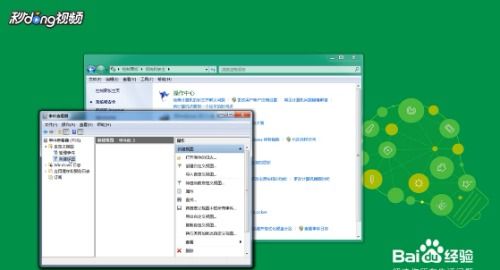
以下是Windows 10系统查看事件日志的详细步骤:
按下快捷键“Win + X”,打开“快速启动菜单”。
在“快速启动菜单”中,选择“事件查看器”。
在事件查看器中,按照上述方法查看事件日志。
Linux系统查看事件日志的方法
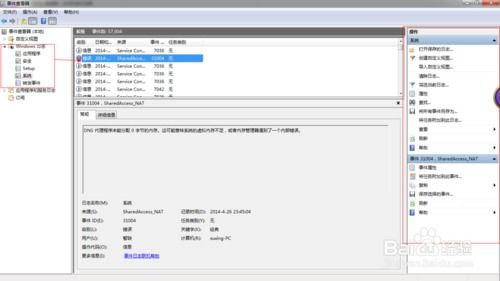
在Linux系统中,查看事件日志的方法如下:
打开终端。
输入“journalctl”命令,查看系统日志。
如果需要查看特定服务的日志,可以使用“journalctl -u 服务名称”命令。
如果需要查看特定时间的日志,可以使用“journalctl --since 时间”命令。
Mac系统查看事件日志的操作步骤
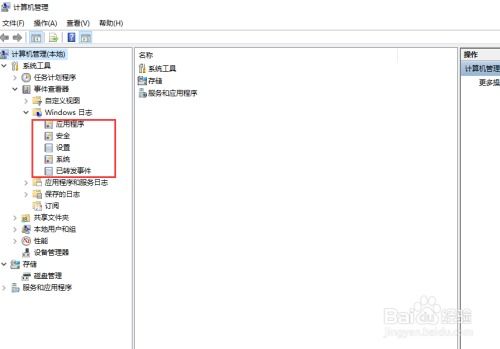
以下是Mac系统查看事件日志的操作步骤:
打开“系统偏好设置”。
在“系统偏好设置”中,点击“安全性与隐私”。
在“安全性与隐私”窗口中,点击左侧的“日志”选项。
在“日志”选项中,可以查看系统日志、安全日志、审计日志等。
通过本文的介绍,我们可以了解到在不同操作系统中查看事件日志的方法。掌握这些方法,
相关推荐
教程资讯
教程资讯排行