
mac 安装ubuntu双系统,Mac电脑安装Ubuntu双系统教程
时间:2024-11-04 来源:网络 人气:
Mac电脑安装Ubuntu双系统教程
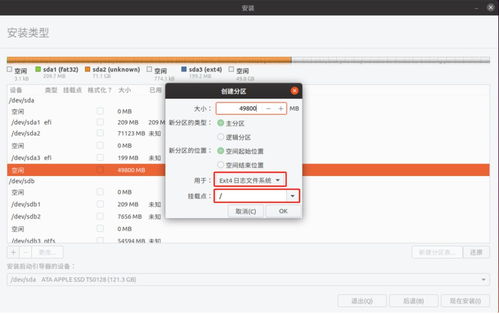
随着开源软件的普及,越来越多的用户选择在Mac电脑上安装Ubuntu双系统,以享受Linux系统的强大功能和Mac系统的优雅界面。本文将详细讲解如何在Mac电脑上安装Ubuntu双系统,让您轻松实现跨平台操作。
一、准备工作
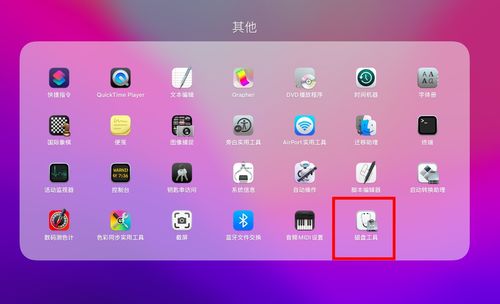
在开始安装之前,请确保您已准备好以下物品:
一个U盘(至少8GB容量)
Ubuntu系统镜像文件
Mac电脑一台
二、下载Ubuntu系统镜像
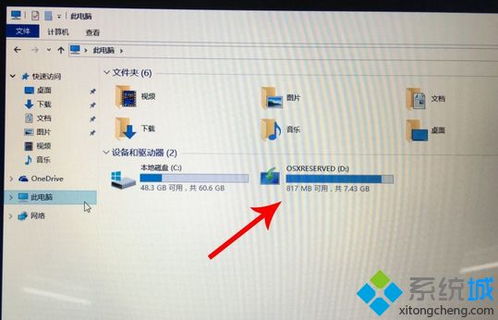
1. 访问Ubuntu官方网站(https://www.ubuntu.com/),下载适合您Mac电脑的Ubuntu系统镜像文件。
2. 下载完成后,将镜像文件解压到U盘中。
三、制作启动U盘
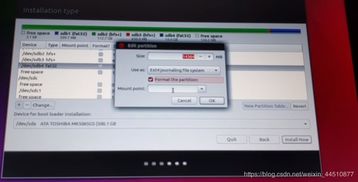
1. 打开Mac电脑的“磁盘工具”。
2. 选择U盘,点击“分区”。
3. 选择“Mac OS扩展(journaled)”作为格式,点击“应用”。
4. 将U盘的名称修改为“Ubuntu”,点击“确定”。
5. 在“磁盘工具”中,右键点击U盘,选择“抹掉”。
6. 选择“格式”为“Mac OS扩展(journaled)”,点击“抹掉”。
7. 将Ubuntu镜像文件复制到U盘中。
四、安装Ubuntu双系统
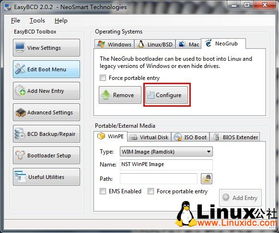
1. 重启Mac电脑,在启动时按下Option键,选择U盘启动。
2. 进入Ubuntu安装界面,选择“安装Ubuntu”。
3. 点击“继续”。
4. 选择“现在安装”。
5. 选择“与Windows一起使用”。
6. 根据提示,选择要安装Ubuntu的磁盘分区,并调整分区大小。
7. 设置用户名和密码。
8. 点击“继续”。
9. 安装过程中,请耐心等待。
10. 安装完成后,重启Mac电脑。
五、切换系统
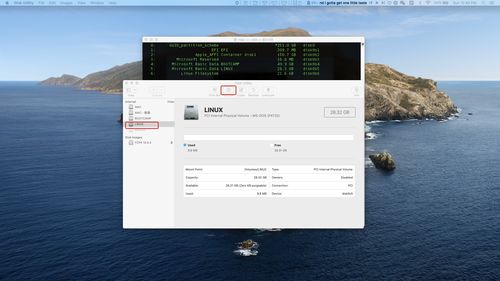
1. 重启Mac电脑,在启动时按下Option键。
2. 选择您要启动的系统(Mac OS或Ubuntu)。
六、注意事项
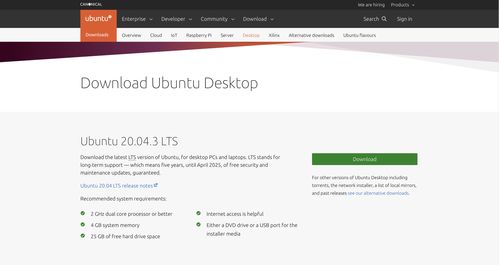
1. 在安装过程中,请确保您的Mac电脑已开启安全启动(Secure Boot)。
2. 安装Ubuntu后,可能需要安装一些额外的驱动程序,以支持您的硬件设备。
3. 在使用Ubuntu时,请注意备份重要数据,以防系统出现问题。
通过以上步骤,您可以在Mac电脑上成功安装Ubuntu双系统。这样,您就可以在Mac和Ubuntu之间自由切换,享受两种操作系统的优势。
相关推荐
教程资讯
教程资讯排行













