
macos系统外置,扩展存储空间的新选择
时间:2024-11-04 来源:网络 人气:
MacOS系统外置:扩展存储空间的新选择
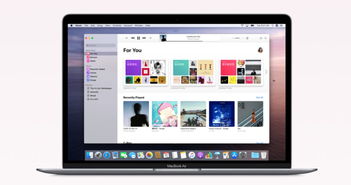
一、外置macOS系统的优势

1. 扩展存储空间:通过将macOS系统安装到外置硬盘上,可以有效地扩展Mac电脑的存储空间,满足用户对大型游戏、应用和文件的存储需求。
2. 降低升级成本:Mac电脑的内置硬盘和内存升级费用较高,而外置硬盘的升级成本相对较低,可以节省用户的开支。
3. 保留保修:由于Mac电脑的硬盘和内存是直接焊接在主板上的,自行更换可能会失去保修。而外置硬盘的安装不会影响Mac电脑的保修。
二、准备工作

1. 外置硬盘:选择一款速度足够快的外置硬盘,可以是成品硬盘或自己组装的硬盘。
2. 系统镜像:通过App Store下载所需的macOS版本镜像,例如macOS Monterey。
3. 磁盘工具:Mac电脑自带的磁盘工具,用于格式化外置硬盘。
三、安装步骤

1. 下载系统镜像:在App Store搜索所需的macOS版本,例如macOS Monterey,然后下载系统镜像。
2. 准备外置硬盘:将外置硬盘连接到Mac电脑。
3. 打开磁盘工具:前往“实用工具”并启动“磁盘工具”。
4. 格式化外置硬盘:在磁盘工具中,选择外置硬盘,然后点击“抹掉”进行格式化。确保选择的格式是兼容的,通常是APFS或Mac OS扩展。
5. 安装macOS系统:将系统镜像拖拽到磁盘工具中的外置硬盘上,开始安装macOS系统。
6. 设置新系统:安装完成后,按照提示设置新系统,包括用户名、密码等。
7. 检查存储空间:在设置完成后,检查外置硬盘的存储空间,确保系统正常运行。
四、切换回内置硬盘的系统

如果需要,用户可以将macOS系统切换回内置硬盘。具体操作如下:
1. 断开外置硬盘:在切换系统之前,先断开外置硬盘的连接。
2. 重启Mac电脑:重启Mac电脑,进入启动选项。
3. 选择内置硬盘:在启动选项中,选择内置硬盘作为启动盘。
4. 重启Mac电脑:重启后,系统将切换回内置硬盘的系统。
将macOS系统安装到外置硬盘上是一种实用的解决方案,可以帮助用户扩展存储空间,降低升级成本,并保留保修。通过本文的介绍,相信您已经掌握了外置macOS系统的操作方法。如果您在操作过程中遇到问题,可以参考本文或其他相关资料,祝您顺利安装。
相关推荐
教程资讯
教程资讯排行













