
ghost备份还原系统,轻松应对电脑故障
时间:2024-11-04 来源:网络 人气:
Ghost备份还原系统:轻松应对电脑故障
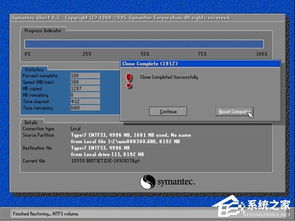
随着电脑在日常生活中的广泛应用,系统故障和数据丢失的问题也日益凸显。为了确保电脑数据的安全,定期进行系统备份和还原变得尤为重要。Ghost备份还原系统作为一种高效、便捷的备份工具,受到了广大用户的青睐。本文将详细介绍Ghost备份还原系统的操作步骤,帮助您轻松应对电脑故障。
一、Ghost备份系统

1. 准备工作
在开始备份之前,请确保您的电脑已安装Ghost软件。如果没有安装,请从官方网站下载并安装最新版本的Ghost软件。
2. 创建启动盘
使用Ghost软件创建一个启动盘,以便在系统无法启动时使用。将一张空白光盘插入光驱,选择“制作启动盘”功能,按照提示操作即可。
3. 备份系统
将制作好的启动盘插入电脑,重启电脑并从启动盘启动。进入Ghost界面后,选择“Local”菜单下的“Partition”选项,然后选择“To Image”功能。
4. 选择备份分区
在弹出的窗口中,选择要备份的分区,如C盘。然后选择备份文件的保存路径和文件名,点击“Save”按钮。
5. 开始备份
点击“OK”按钮后,Ghost开始备份系统。备份过程中,请耐心等待,不要中断操作。
6. 备份完成
备份完成后,系统会自动重启。此时,您的系统已成功备份到指定的文件中。
二、Ghost还原系统
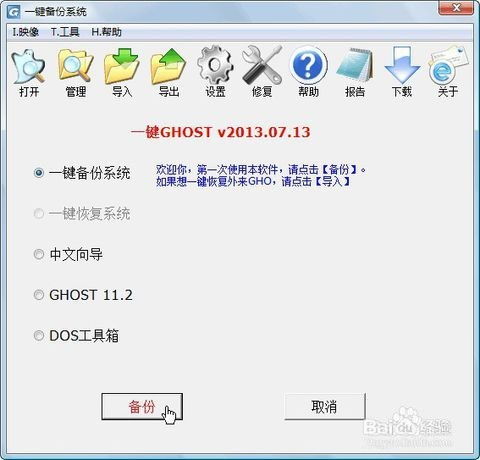
1. 准备工作
在系统出现故障时,请将备份的GHO文件和启动盘准备好。
2. 创建启动盘
如果之前没有创建启动盘,请按照上述步骤制作一个。
3. 还原系统
将制作好的启动盘插入电脑,重启电脑并从启动盘启动。进入Ghost界面后,选择“Local”菜单下的“Partition”选项,然后选择“From Image”功能。
4. 选择还原分区
在弹出的窗口中,选择要还原的分区,如C盘。然后选择备份文件的路径和文件名,点击“Open”按钮。
5. 开始还原
点击“OK”按钮后,Ghost开始还原系统。还原过程中,请耐心等待,不要中断操作。
6. 还原完成
还原完成后,系统会自动重启。此时,您的系统已成功还原到备份时的状态。
Ghost备份还原系统是一种简单、高效的电脑备份工具,可以帮助用户轻松应对电脑故障。通过本文的介绍,相信您已经掌握了Ghost备份还原系统的操作方法。定期进行系统备份,可以有效保护您的数据安全,减少因系统故障带来的损失。
相关推荐
教程资讯
教程资讯排行













