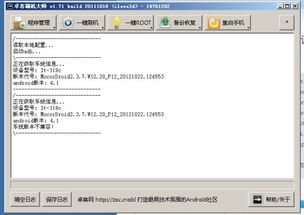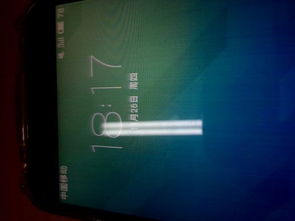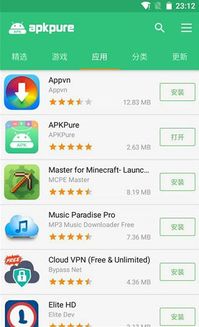mac双系统调整,轻松管理Windows和MacOS分区大小
时间:2024-11-04 来源:网络 人气:
Mac双系统调整:轻松管理Windows和MacOS分区大小
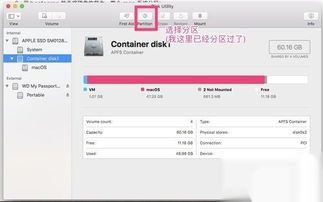
调整双系统分区前的准备工作
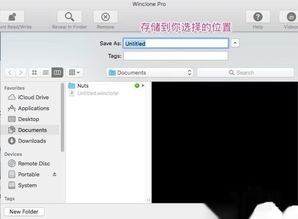
在开始调整双系统分区之前,请确保您已经做好了以下准备工作:
备份重要数据:在调整分区之前,请确保将所有重要数据备份到外部存储设备或云存储服务上,以防止数据丢失。
关闭所有正在运行的程序:在调整分区之前,请关闭所有正在运行的程序,以确保操作过程中不会出现冲突。
确保有足够的磁盘空间:在调整分区之前,请确保有足够的磁盘空间来容纳新的分区大小。
使用Bootcamp调整Windows分区大小
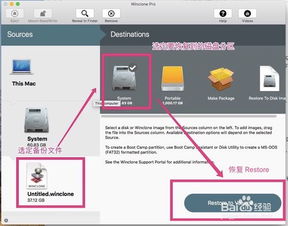
Bootcamp是苹果公司提供的一款工具,用于在Mac电脑上安装Windows系统。以下是如何使用Bootcamp调整Windows分区大小的步骤:
打开Bootcamp助手,选择“高级选项”。
勾选“调整分区大小”选项。
选择要调整的Windows分区。
输入新的分区大小,然后点击“应用”。
等待分区调整完成,重启Mac电脑。
使用磁盘工具调整MacOS分区大小
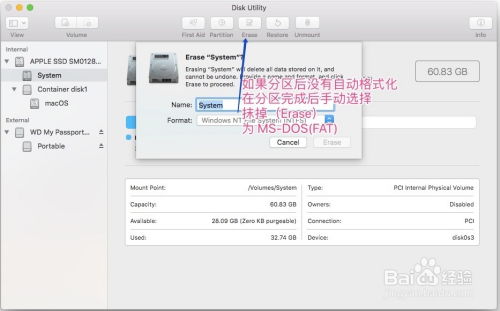
除了Bootcamp,您还可以使用Mac电脑自带的磁盘工具来调整MacOS分区大小。以下是如何操作的步骤:
打开“应用程序”>“实用工具”>“磁盘工具”。
选择要调整的MacOS分区。
点击“分区”选项卡。
选择“+”号添加新的分区,或者选择“-”号删除分区。
调整分区大小,然后点击“应用”。
等待分区调整完成,重启Mac电脑。
使用第三方软件调整分区大小
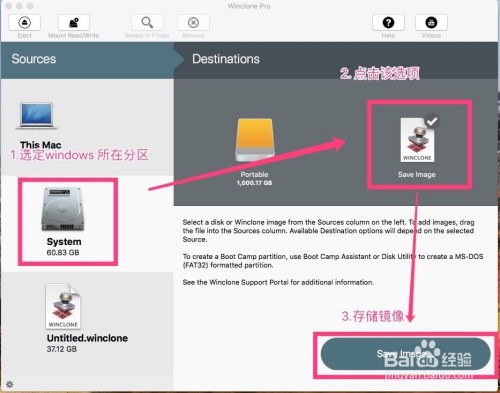
如果您需要更强大的分区调整功能,可以考虑使用第三方软件,如Paragon Hard Disk Manager for Mac。以下是如何使用该软件调整分区大小的步骤:
下载并安装Paragon Hard Disk Manager for Mac。
打开软件,选择要调整的分区。
使用鼠标右键选择“调整分区大小”。
输入新的分区大小,然后点击“应用”。
等待分区调整完成,重启Mac电脑。
通过以上方法,您可以在Mac电脑上轻松调整双系统分区大小,以满足您的需求。在调整分区之前,请务必备份重要数据,并确保有足够的磁盘空间。祝您使用愉快!
相关推荐
教程资讯
教程资讯排行