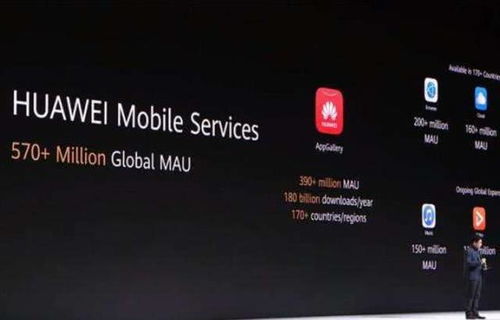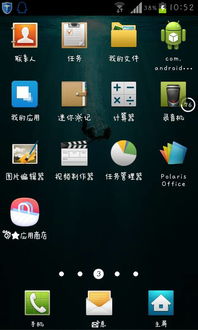ghost系统步骤图解,轻松实现系统备份与还原
时间:2024-11-05 来源:网络 人气:
Ghost系统步骤图解:轻松实现系统备份与还原

Ghost系统是一款功能强大的系统备份与还原工具,可以帮助用户轻松实现系统的备份、恢复以及分区克隆等功能。以下是一篇详细的Ghost系统步骤图解,帮助您更好地了解和使用Ghost系统。
一、Ghost系统备份步骤

在进行系统备份之前,请确保您的电脑系统运行正常,并且已经安装了Ghost软件。
步骤一:打开Ghost软件,选择“Local”菜单下的“Partition”选项,然后点击“From Image”。
步骤二:在弹出的窗口中,选择要备份的分区,然后点击“OK”。
步骤三:选择备份文件的保存路径,并输入备份文件名,然后点击“Save”。
步骤四:选择压缩模式,有“None”、“Fast”、“High”三种选择,根据需要选择合适的压缩模式。
步骤五:点击“OK”开始备份,等待备份完成。
二、Ghost系统还原步骤

当您的系统出现问题时,可以使用备份的Ghost文件进行还原。
步骤一:打开Ghost软件,选择“Local”菜单下的“Partition”选项,然后点击“To Image”。
步骤二:在弹出的窗口中,选择要还原的分区,然后点击“OK”。
步骤三:选择备份文件的保存路径,并找到要还原的Ghost文件,然后点击“Open”。
步骤四:点击“OK”开始还原,等待还原完成。
三、Ghost分区克隆步骤

使用Ghost软件,您还可以轻松实现分区克隆,将一个分区的数据复制到另一个分区。
步骤一:打开Ghost软件,选择“Local”菜单下的“Disk”选项,然后点击“To Disk”。
步骤二:在弹出的窗口中,选择要克隆的硬盘,然后点击“OK”。
步骤三:选择目标硬盘,然后点击“OK”。
步骤四:点击“OK”开始克隆,等待克隆完成。
四、注意事项
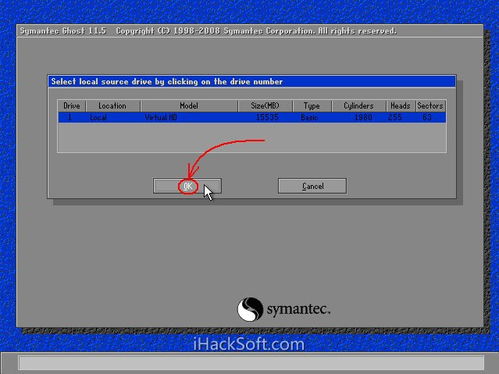
1. 在进行备份、还原或分区克隆操作之前,请确保您的电脑系统运行正常,以免造成数据丢失。
2. 在选择备份文件保存路径时,请确保路径正确,以免备份失败。
3. 在选择压缩模式时,请根据需要选择合适的压缩模式,以节省存储空间。
4. 在进行分区克隆操作时,请确保目标硬盘有足够的存储空间。
通过以上步骤图解,相信您已经掌握了Ghost系统的备份、还原以及分区克隆操作。在使用过程中,请务必注意备份文件的保存,以免系统出现问题无法恢复。
相关推荐
教程资讯
教程资讯排行