
m2虚拟机双系统,M2芯片MacBook虚拟机双系统安装指南
时间:2024-11-05 来源:网络 人气:201
M2芯片MacBook虚拟机双系统安装指南
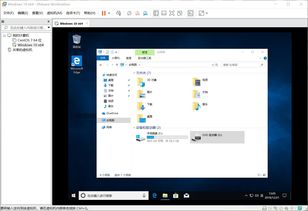
随着苹果M2芯片的推出,越来越多的用户开始关注如何在M2芯片的MacBook上实现双系统。本文将详细介绍如何在M2芯片的MacBook上通过虚拟机安装Windows系统,实现双系统运行。
一、准备工作
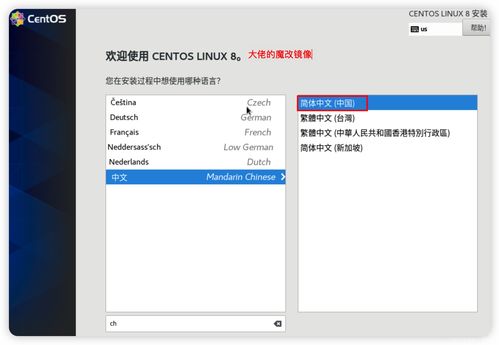
在开始安装之前,我们需要做一些准备工作。
确保你的MacBook支持虚拟机软件,如Parallels Desktop或VMware Fusion。
下载并安装所需的虚拟机软件。目前,Parallels Desktop和VMware Fusion都支持M2芯片的MacBook。
下载Windows 11 ARM版本的安装镜像。你可以从微软官网或其他渠道获取。
二、安装虚拟机软件
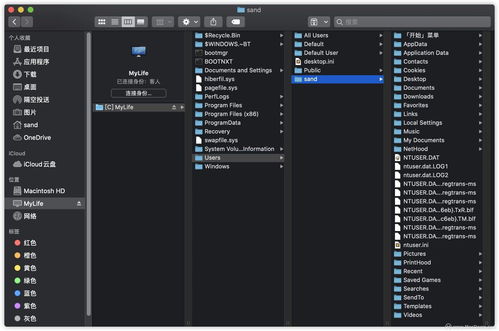
以下是安装Parallels Desktop的步骤:
打开下载好的Parallels Desktop安装包。
按照提示完成安装过程。
启动Parallels Desktop,并创建一个新的虚拟机。
三、创建Windows虚拟机
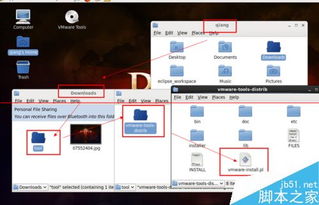
以下是创建Windows虚拟机的步骤:
在Parallels Desktop中,点击“文件”菜单,选择“新建”。
选择“安装Windows或其他操作系统”,然后点击“继续”。
选择“从光盘或映像文件安装”,然后点击“浏览”并选择下载好的Windows 11 ARM安装镜像。
按照提示完成安装过程。
四、配置Windows虚拟机
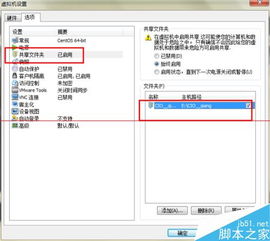
以下是配置Windows虚拟机的步骤:
在虚拟机窗口中,点击“设置”。
在“系统”选项卡中,调整虚拟机的CPU和内存设置,以满足Windows运行需求。
在“硬件”选项卡中,配置虚拟机的网络和存储设置。
在“选项”选项卡中,设置虚拟机的启动顺序和共享文件夹等。
五、安装Windows系统
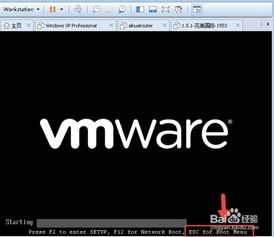
以下是安装Windows系统的步骤:
在虚拟机窗口中,点击“开始”按钮。
按照Windows安装向导的提示,完成安装过程。
在安装过程中,你可能需要输入Windows许可证密钥。
安装完成后,设置Windows的用户账户和密码。
通过以上步骤,你就可以在M2芯片的MacBook上通过虚拟机安装Windows系统,实现双系统运行。这样,你就可以在MacOS和Windows之间自由切换,满足不同场景下的需求。
相关推荐
教程资讯
教程资讯排行













