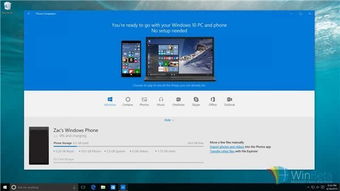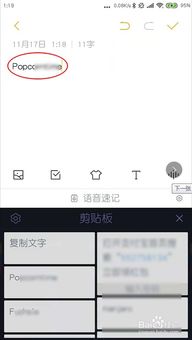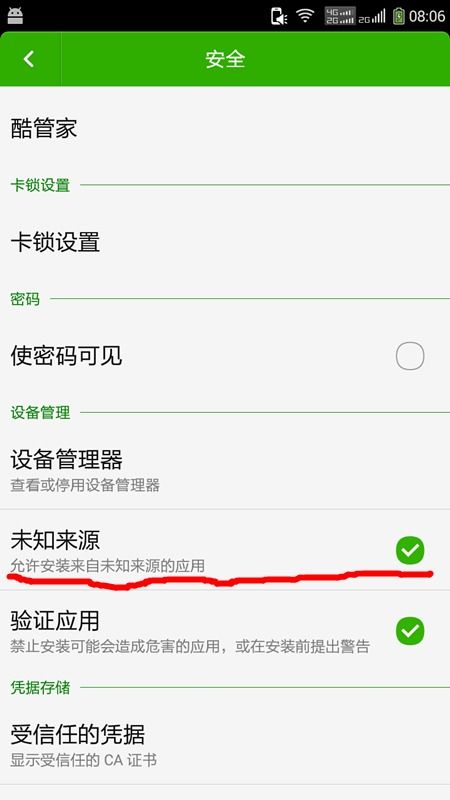ghost系统恢复,轻松应对系统故障
时间:2024-11-05 来源:网络 人气:
Ghost系统恢复:轻松应对系统故障
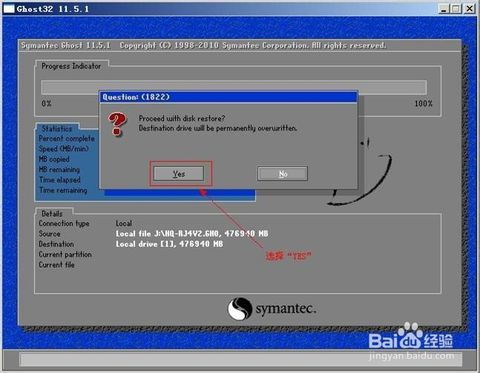
随着电脑在日常生活中的广泛应用,系统故障也成为了用户们经常遇到的问题。Ghost系统恢复作为一种高效、便捷的系统恢复方式,受到了广大用户的青睐。本文将详细介绍如何使用Ghost进行系统恢复,帮助您轻松应对系统故障。
一、什么是Ghost系统恢复?
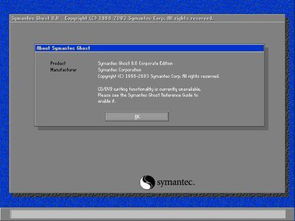
Ghost系统恢复是一种通过镜像文件恢复系统的方法。它可以将整个硬盘分区或单个分区制作成一个镜像文件,当系统出现问题时,可以通过这个镜像文件将系统恢复到原始状态。Ghost软件是进行系统恢复的主要工具,它可以将硬盘分区或单个分区制作成镜像文件,也可以将镜像文件还原到硬盘分区或单个分区。
二、Ghost系统恢复的步骤
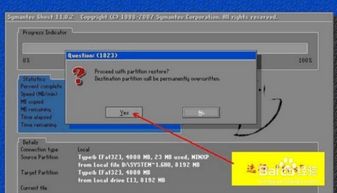
以下是使用Ghost进行系统恢复的基本步骤:
1. 准备工作
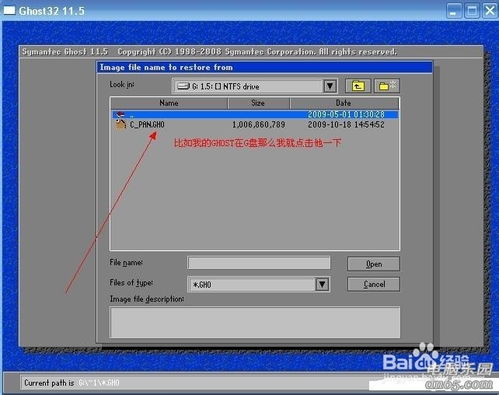
在开始恢复系统之前,请确保以下准备工作已完成:
下载并安装Ghost软件。
制作系统备份镜像文件。
确保电脑能够从U盘或光盘启动。
2. 启动电脑进入Ghost界面
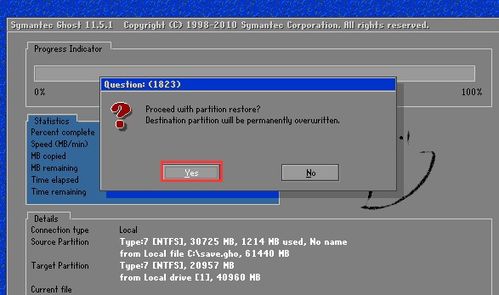
将制作好的启动盘插入电脑,重启电脑并按相应键(如F2、F10等)进入BIOS设置,将启动顺序设置为从U盘或光盘启动。重启电脑后,进入Ghost界面。
3. 选择“Local”菜单
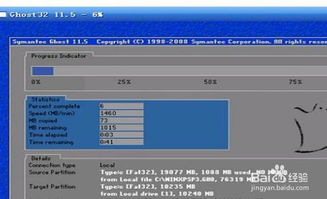
在Ghost主界面中,选择“Local”菜单,表示在本地硬盘上进行操作。
4. 选择“Partition”菜单
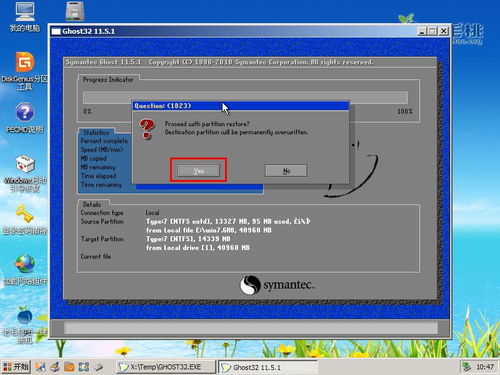
在“Local”菜单下,选择“Partition”菜单,表示对硬盘分区进行操作。
5. 选择“From Image”菜单
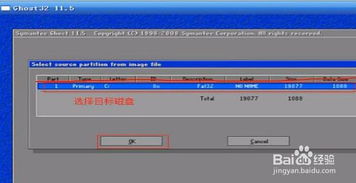
在“Partition”菜单下,选择“From Image”菜单,表示从镜像文件恢复系统。
6. 选择要恢复的镜像文件

在弹出的窗口中,选择要恢复的镜像文件,点击“Open”按钮。
7. 选择要恢复的分区

在接下来的窗口中,选择要恢复的分区,点击“OK”按钮。
8. 确认恢复操作
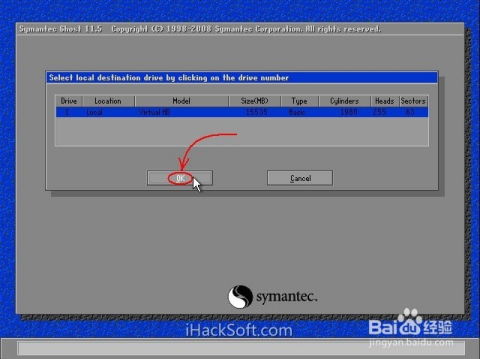
在确认窗口中,点击“Yes”按钮,开始恢复操作。
9. 等待恢复完成
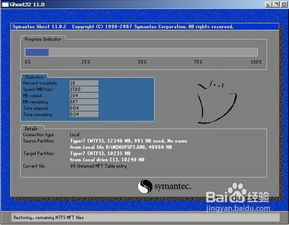
恢复过程中,请耐心等待,直到恢复完成。
10. 重启电脑
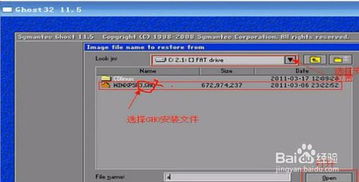
恢复完成后,重启电脑,系统将恢复到原始状态。
三、注意事项
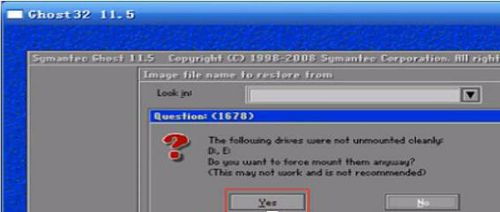
在使用Ghost进行系统恢复时,请注意以下事项:
在恢复系统之前,请确保备份了重要数据。
在恢复过程中,请勿关闭电脑,以免造成数据丢失。
恢复完成后,请检查系统是否正常运行。
相关推荐
教程资讯
教程资讯排行