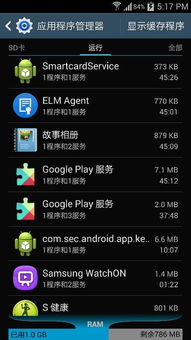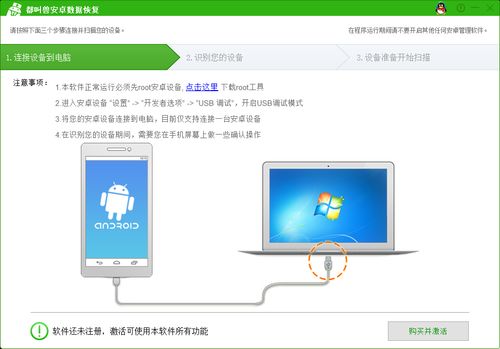mac装双系统怎么切换,Mac装双系统——轻松切换Windows与Mac OS
时间:2024-11-05 来源:网络 人气:
Mac装双系统——轻松切换Windows与Mac OS

一、Mac装双系统的准备工作
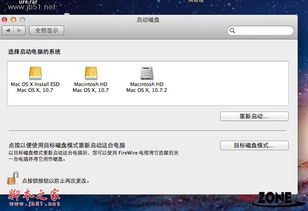
在开始安装双系统之前,我们需要做一些准备工作:
确保你的Mac电脑有足够的存储空间,至少需要50GB以上的空闲空间。
准备一个Windows安装盘或U盘,用于安装Windows系统。
下载BootCamp驱动程序,用于安装Windows系统。
二、Mac装双系统的安装步骤

以下是Mac装双系统的具体步骤:
将Windows安装盘或U盘插入Mac电脑。
打开“BootCamp助理”,按照提示进行操作。
选择要安装Windows系统的磁盘分区,并设置分区大小。
点击“安装Windows”按钮,开始安装Windows系统。
安装完成后,重启Mac电脑,进入BootCamp助理安装Windows驱动程序。
三、Mac双系统切换方法一:开机按Option键

这是最常用的切换方法,具体操作如下:
开机时,立即按住Option键(Alt键)。
等待出现系统选择界面,使用方向键选择要启动的系统。
点击鼠标左键或按回车键确认。
四、Mac双系统切换方法二:设置默认启动系统
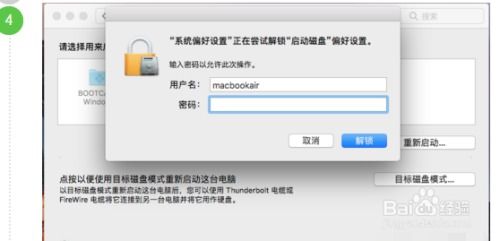
如果你经常使用某个系统,可以将其设置为默认启动系统,具体操作如下:
打开“系统偏好设置”。
点击“启动磁盘”。
选择要设置为默认启动的系统。
点击“重新启动”按钮。
五、Mac双系统切换方法三:使用BootCamp控制面板

BootCamp控制面板也提供了切换系统的功能,具体操作如下:
在Windows系统中,点击任务栏右下角的BootCamp图标。
选择“BootCamp控制面板”。
在“启动磁盘”选项中,选择要启动的系统。
点击“重新启动”按钮。
通过以上方法,你可以在Mac电脑上轻松安装双系统,并在Windows和Mac OS之间自由切换。希望本文能帮助你解决Mac装双系统切换的问题。
相关推荐
教程资讯
教程资讯排行