
mac系统用u盘装win7,Mac系统使用U盘安装Win7系统的详细教程
时间:2024-11-05 来源:网络 人气:
Mac系统使用U盘安装Win7系统的详细教程
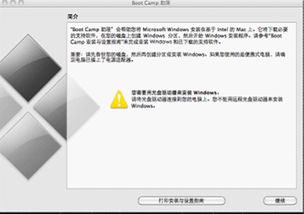
一、准备工作
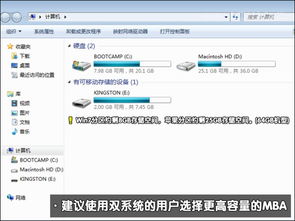
在开始安装之前,请确保您已做好以下准备工作:
一台运行Mac系统的电脑
一个Windows 7的ISO镜像文件
一个至少4GB的U盘
Boot Camp软件(可在Mac App Store中免费下载)
二、制作启动U盘
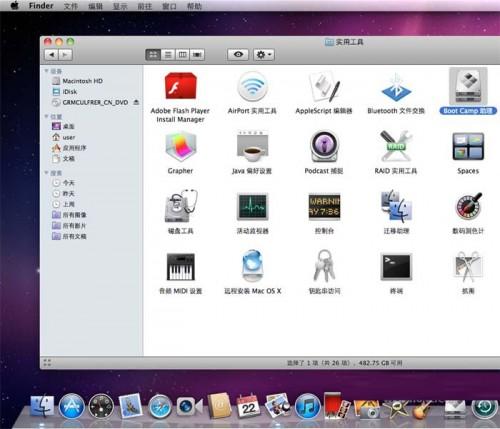
1. 将Windows 7的ISO镜像文件下载到您的Mac电脑上。
2. 将U盘插入Mac电脑的USB接口。
3. 打开Finder,选择“应用程序”>“实用工具”>“Disk Utility”。
4. 在左侧列表中选中您的U盘,点击“分区”。
5. 选择“1分区”,点击“分区”。
6. 在“格式”下拉菜单中选择“MS-DOS (FAT)”。
7. 点击“应用”开始格式化U盘。
8. 格式化完成后,将ISO镜像文件拖拽到U盘中。
三、安装Boot Camp软件

1. 打开Mac App Store,搜索“Boot Camp”。
2. 下载并安装Boot Camp软件。
3. 打开Boot Camp软件,点击“继续”。
4. 在弹出的窗口中,勾选“我同意”按钮,然后点击“继续”。
5. Boot Camp软件会自动下载Windows支持软件,请耐心等待。
6. 下载完成后,点击“继续”。
四、安装Windows 7系统
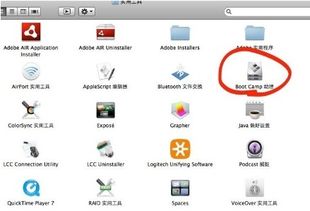
1. 将制作好的启动U盘插入Mac电脑的USB接口。
2. 重启Mac电脑,在启动过程中按住Option键(非苹果键盘用户按Alt键)。
3. 在弹出的启动选项中,选择您的启动U盘。
4. 进入Windows 7安装界面,按照提示进行安装。
5. 安装过程中,当提示您选择安装分区时,请选择Boot Camp分区,并对其进行格式化。
6. 安装完成后,重启Mac电脑。
五、安装Boot Camp驱动程序

1. 重启Mac电脑后,进入Windows 7系统。
2. 将制作好的启动U盘插入Mac电脑的USB接口。
3. 双击U盘中的“BootCamp.exe”文件。
4. 在弹出的窗口中,勾选“我同意”按钮,然后点击“下一步”。
5. Boot Camp驱动程序会自动安装,请耐心等待。
6. 安装完成后,重启Mac电脑。
通过以上步骤,您就可以在Mac系统上使用U盘安装Windows 7系统了。在安装过程中,请注意备份重要数据,以免造成不必要的损失。
相关推荐
教程资讯
教程资讯排行













