
mac系统vm镜像,轻松在虚拟机中体验Mac OS的魅力
时间:2024-11-05 来源:网络 人气:
Mac系统VM镜像:轻松在虚拟机中体验Mac OS的魅力

随着虚拟技术的不断发展,越来越多的用户选择在虚拟机中安装和使用Mac OS系统。这不仅为Windows用户提供了体验Mac系统的机会,也为Mac用户提供了多系统切换的便利。本文将详细介绍如何在虚拟机中安装和使用Mac系统VM镜像。
一、准备工作

在开始安装Mac系统VM镜像之前,我们需要做好以下准备工作:
选择合适的虚拟机软件:目前市面上主流的虚拟机软件有VMware Workstation、VirtualBox等。本文以VMware Workstation为例进行讲解。
下载Mac系统镜像:可以从官方网站或其他可靠渠道下载Mac OS系统镜像文件,如Mac OS Monterey 12.5等。
准备足够的磁盘空间:安装Mac OS系统需要一定的磁盘空间,建议至少预留100GB以上。
二、安装VMware Workstation

1. 下载VMware Workstation安装包:从官方网站下载VMware Workstation安装包,并按照提示进行安装。
2. 激活VMware Workstation:购买VMware Workstation授权后,按照提示进行激活,以获得完整的功能。
三、创建虚拟机
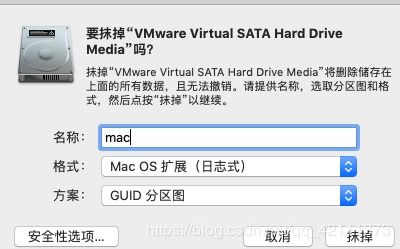
1. 打开VMware Workstation,点击“创建新的虚拟机”。
2. 在“新建虚拟机向导”中,选择“自定义(高级)”,然后点击“下一步”。
3. 在“安装操作系统”步骤中,选择“安装操作系统从光盘映像文件”,然后点击“浏览”并选择下载的Mac OS镜像文件。
4. 在“操作系统”步骤中,选择“Apple Mac OS X”,然后选择需要安装的版本,如Mac OS Monterey 12.5。
5. 在“内存”步骤中,根据实际情况设置虚拟机的内存大小,建议至少分配4GB以上。
6. 在“处理器”步骤中,根据虚拟机软件的推荐设置处理器核心数。
7. 在“网络”步骤中,选择合适的网络连接方式,如桥接模式。
8. 在“硬盘”步骤中,选择“自定义(高级)”选项,然后设置虚拟硬盘的大小和类型。
9. 在“I/O控制器”步骤中,选择“LSI Logic SAS”或“VMware Paravirtual SCSI”作为硬盘控制器。
10. 在“磁盘文件”步骤中,选择虚拟硬盘的存储位置和文件类型。
11. 点击“完成”按钮,创建虚拟机。
四、安装Mac OS系统

1. 双击创建的虚拟机,启动虚拟机。
2. 在虚拟机启动过程中,根据提示进行操作,如选择语言、键盘布局等。
3. 当出现安装界面时,选择“磁盘工具”选项,将虚拟硬盘格式化为Mac OS支持的文件系统。
4. 返回安装界面,选择“安装”选项,开始安装Mac OS系统。
5. 安装过程中,根据提示进行操作,如分区、选择安装位置等。
6. 安装完成后,重启虚拟机,进入Mac OS系统。
通过以上步骤,我们可以在虚拟机中成功安装和使用Mac系统VM镜像。这样,Windows用户可以轻松体验Mac系统的魅力,而Mac用户也可以在虚拟机中测试和开发Mac OS应用程序。
相关推荐
教程资讯
教程资讯排行













