
mac vmware删除虚拟机系统,Mac VMware Fusion 删除虚拟机系统指南
时间:2024-11-06 来源:网络 人气:823
Mac VMware Fusion 删除虚拟机系统指南
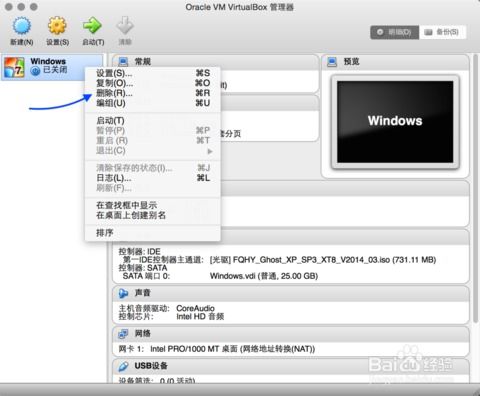
随着虚拟技术的普及,VMware Fusion成为许多Mac用户管理虚拟机系统的首选工具。然而,当虚拟机不再需要时,正确地删除它们是保持系统整洁和性能的关键。本文将详细介绍如何在Mac VMware Fusion中删除虚拟机系统。
准备工作

在开始删除虚拟机之前,请确保您已经完成了以下准备工作:
确保虚拟机已关闭。如果虚拟机正在运行,请先将其关闭。
备份重要数据。虽然删除虚拟机通常不会删除其数据,但为了安全起见,建议备份任何重要文件。
打开VMware Fusion

要开始删除虚拟机,首先需要打开VMware Fusion应用程序。
点击屏幕顶部的“前往”菜单。
选择“应用程序”。
在应用程序列表中找到并双击“VMware Fusion”以打开它。
访问虚拟机资源库

在VMware Fusion中,所有虚拟机都存储在虚拟机资源库中。以下是访问虚拟机资源库的步骤:
在VMware Fusion的界面中,点击屏幕底部的Dock栏上的VMware Fusion图标。
右键点击图标,选择“虚拟机资源库”。
选择要删除的虚拟机

在虚拟机资源库中,您将看到所有已安装的虚拟机列表。以下是选择要删除的虚拟机的步骤:
滚动或搜索列表,找到您想要删除的虚拟机。
点击并右键点击该虚拟机。
删除虚拟机

选择虚拟机后,您可以选择如何删除它:
在右键菜单中选择“删除”。
在弹出的对话框中,选择“移到废纸篓”选项。
点击“确定”以确认删除操作。
清理虚拟机文件

删除虚拟机后,您可能想要清理与之关联的文件,以释放磁盘空间。以下是清理虚拟机文件的步骤:
打开Finder。
在Finder的左侧导航栏中,选择“废纸篓”。
找到并拖动虚拟机的文件到废纸篓中。
在废纸篓中,右键点击这些文件,选择“移到废纸篓”。
通过以上步骤,您可以在Mac VMware Fusion中轻松删除虚拟机系统。正确地管理虚拟机不仅可以保持系统整洁,还可以提高Mac电脑的整体性能。
相关推荐
教程资讯
教程资讯排行













