
macbook pro 双系统 教程
时间:2024-11-06 来源:网络 人气:
Macbook Pro 双系统安装教程
一、背景介绍
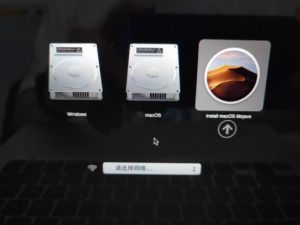
二、准备工作
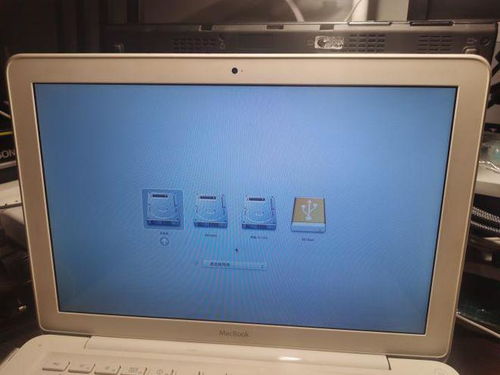
在开始安装双系统之前,请确保您已做好以下准备工作:
一台Macbook Pro笔记本电脑
Windows 10安装镜像文件
至少8GB的USB闪存盘(用于制作启动U盘)
足够的硬盘空间(建议至少100GB)
三、安装Windows 10

以下是安装Windows 10的具体步骤:
1. 制作启动U盘
首先,您需要将Windows 10安装镜像文件烧录到USB闪存盘中,制作启动U盘。以下是制作启动U盘的步骤:
下载Windows 10安装镜像文件。
下载并安装USB安装工具,如Rufus。
将USB闪存盘插入电脑,并使用USB安装工具将Windows 10安装镜像文件烧录到USB闪存盘中。
2. 分区
在Macbook Pro上安装Windows 10之前,您需要将硬盘空间划分为两个分区:一个用于安装Mac OS,另一个用于安装Windows 10。以下是分区步骤:
打开Macbook Pro的“磁盘工具”。
选择您要分区的硬盘,点击“分区”。
根据需要调整分区大小,并设置分区格式为“MS DOS (FAT)”。
点击“应用”完成分区。
3. 安装Windows 10
完成分区后,您可以通过以下步骤安装Windows 10:
重启Macbook Pro,并从USB启动U盘启动。
按照屏幕提示进行Windows 10安装。
在安装过程中,选择您之前划分的Windows分区进行安装。
完成安装后,重启Macbook Pro,并从硬盘启动。
四、双系统切换

安装完成后,您可以通过以下步骤在Mac OS和Windows 10之间切换:
重启Macbook Pro。
在开机过程中,按下Option键。
选择您要启动的系统,然后按Enter键。
五、注意事项

在安装双系统过程中,请注意以下事项:
在安装Windows 10之前,请确保您的Macbook Pro已更新到最新系统版本。
在分区过程中,请确保您已备份重要数据,以免数据丢失。
在安装Windows 10过程中,请确保您的USB启动U盘已插入Macbook Pro。
在安装完成后,请确保您已关闭Macbook Pro的“安全启动”功能,以避免在开机过程中自动启动Windows 10。
通过以上教程,您可以在Macbook Pro上成功安装双系统。希望本文能帮助到您,祝您使用愉快!
相关推荐
教程资讯
教程资讯排行













