
mac win7双系统 u盘安装,Mac Win7双系统U盘安装全攻略
时间:2024-11-06 来源:网络 人气:370
Mac Win7双系统U盘安装全攻略

一、准备工作
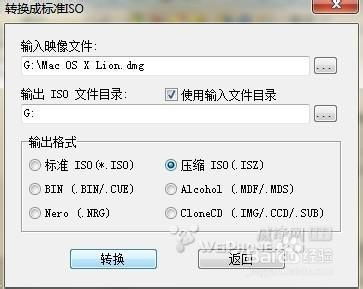
在开始安装之前,请确保您已准备好以下物品:
一台Mac电脑
一个8GB以上的U盘
Windows 7安装镜像ISO文件(64位)
软碟通软件(UltraISO)
二、制作启动U盘
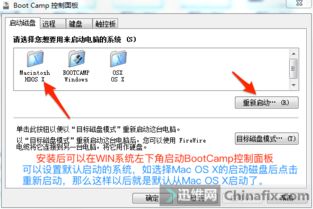
1. 将Windows 7安装镜像ISO文件下载到您的Mac电脑上。
2. 打开软碟通软件,点击“打开”按钮,选择Windows 7安装镜像ISO文件。
3. 在软件界面中,找到“启动光盘”菜单,点击“写入硬盘映像”功能。
4. 在弹出的对话框中,选择U盘所在的盘符,然后点击“写入”按钮。
5. 等待刻录完成,此时U盘已制作成启动U盘。
三、进入Mac系统设置
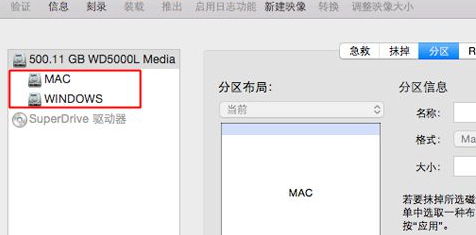
1. 将制作好的启动U盘插入Mac电脑的USB端口。
2. 开启Mac电脑,在启动过程中按下Option键(非苹果键盘为Alt键)。
3. 在出现的启动选择项中,选择U盘作为启动设备。
四、安装Windows 7系统
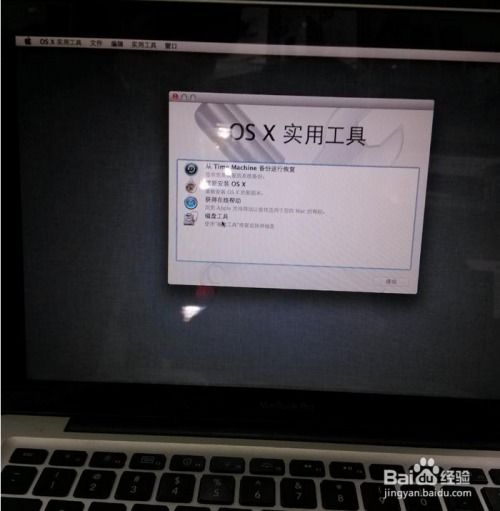
1. 进入Windows 7安装界面,按照提示操作。
2. 选择安装类型,建议选择“自定义(高级)”。
3. 在分区选择界面,将U盘所在的分区设置为Windows 7的安装分区。
4. 点击“下一步”,开始安装Windows 7系统。
5. 安装完成后,重启Mac电脑。
五、安装Boot Camp驱动程序
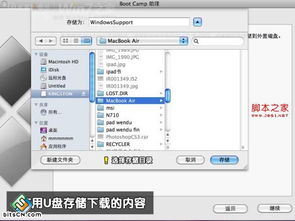
1. 重启后,Mac电脑会自动进入Boot Camp安装界面。
2. 点击“继续”按钮,然后选择U盘作为安装驱动程序的来源。
3. 安装完成后,重启Mac电脑。
4. 重启后,Windows 7系统将自动识别并安装Boot Camp驱动程序。
通过以上步骤,您已经在Mac电脑上成功安装了Win7双系统。现在,您可以在Mac和Windows 7之间自由切换,满足不同场景下的需求。
相关推荐
教程资讯
教程资讯排行













