
mac系统教程 pdf, 系统启动
时间:2024-11-06 来源:网络 人气:
《Mac系统使用教程》
欢迎来到《Mac系统使用教程》!本文旨在帮助新手用户快速了解和掌握Mac系统的基本操作,让您在使用Mac的过程中更加得心应手。
系统启动
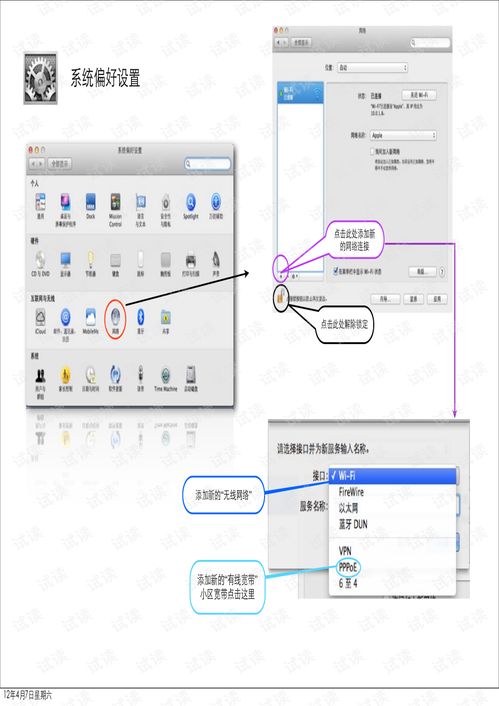
Mac系统启动时,您会看到苹果标志的动画。启动完成后,您将进入桌面界面。
桌面布局

桌面是您存放应用程序、文档和其他文件的场所。默认情况下,桌面布局较为简洁,您可以根据个人喜好进行调整。
桌面图标
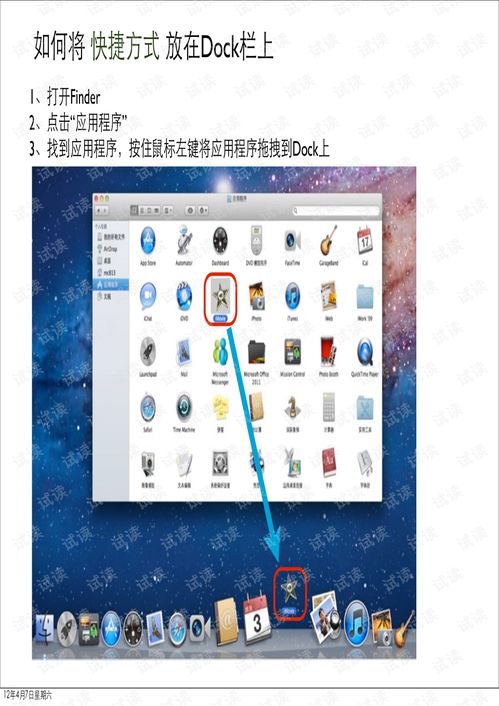
桌面上的图标代表应用程序、文档、文件夹等。双击图标即可打开相应的应用程序或文件。
文件管理
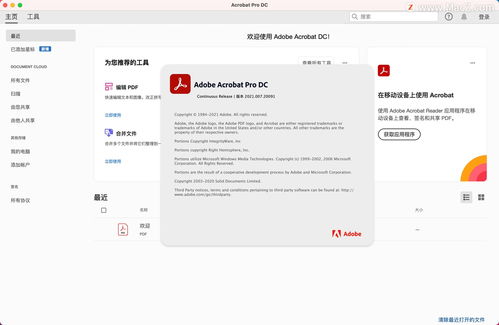
Mac系统提供了强大的文件管理功能。您可以通过Finder来浏览和管理文件和文件夹。
Finder简介

Finder是Mac系统中的文件管理器,类似于Windows中的资源管理器。您可以通过Finder来浏览、搜索、复制、移动和删除文件。
文件浏览
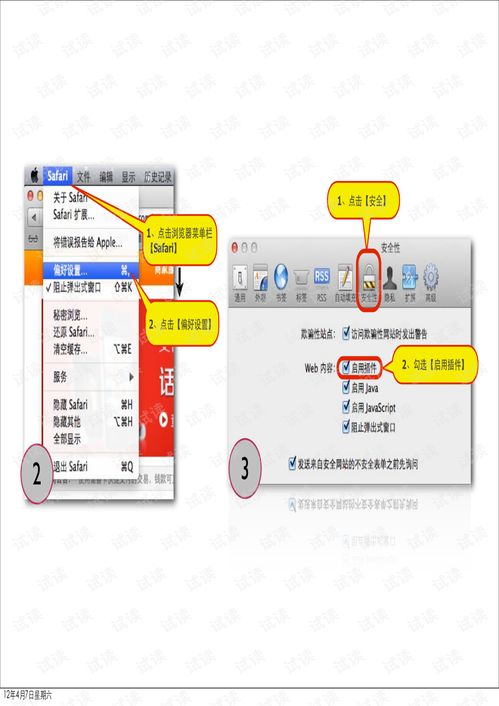
在Finder中,您可以通过以下方式浏览文件:
点击左侧的“桌面”、“文档”、“音乐”等文件夹,查看其中的内容。
在搜索框中输入文件名或关键词,快速查找文件。
使用路径导航,直接进入文件所在的文件夹。
应用程序简介
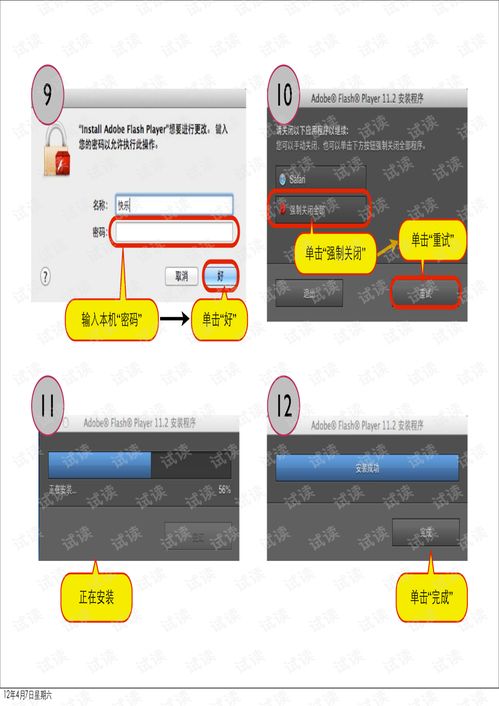
Mac系统中的应用程序分为三类:自带的、通过App Store安装的、以及通过其他途径安装的。
安装应用程序

您可以通过以下方式安装应用程序:
从App Store搜索并下载应用程序。
将应用程序的安装包(.dmg文件)拖拽到“应用程序”文件夹。
从官方网站下载应用程序的安装包。
卸载应用程序
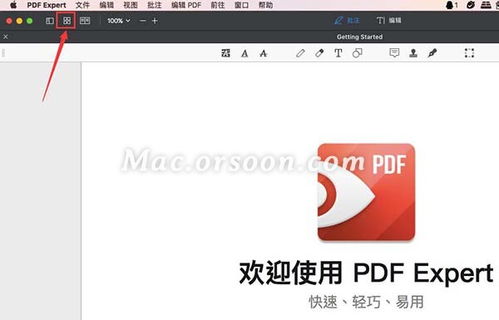
您可以通过以下方式卸载应用程序:
在App Store中,点击应用程序图标旁边的“删除”按钮。
将应用程序的图标拖拽到“废纸篓”。
系统设置
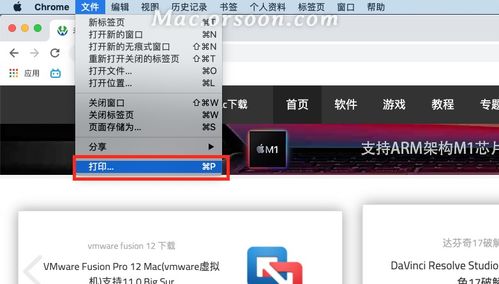
您可以通过系统设置来调整Mac系统的外观和功能。
点击菜单栏的“苹果”图标,选择“系统偏好设置”。
在系统偏好设置中,您可以调整桌面背景、声音、键盘、鼠标、安全性与隐私等设置。
个性化
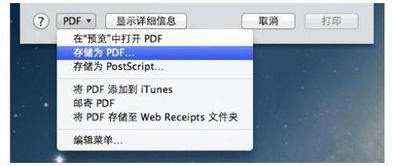
Mac系统提供了丰富的个性化选项,您可以根据自己的喜好进行设置。
调整桌面背景。
自定义菜单栏图标。
选择不同的主题和字体。
快捷键简介
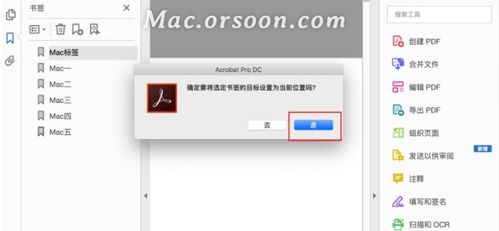
快捷键可以帮助您快速执行常用操作,提高工作效率。
常用快捷键
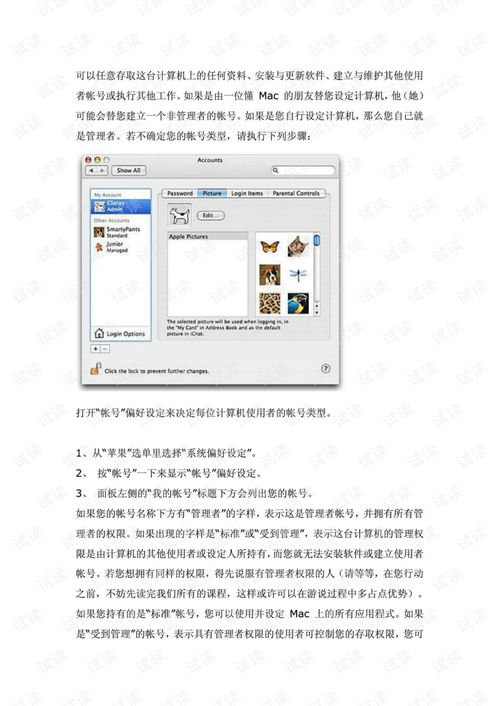
Command + C:复制。
Command + X:剪切。
Command + V:粘贴。
Command + Z:撤销。
Command + S:保存。
常见问题

在使用Mac系统过程中,您可能会遇到以下问题:
系统运行缓慢。
应用程序无法打开。
文件丢失。
解决方案

系统运行缓慢:关闭不必要的后台应用程序,清理磁盘空间,更新系统。
应用程序无法打开:检查应用程序的权限,重新安装应用程序。
文件丢失:使用“时间机器”恢复
相关推荐
教程资讯
教程资讯排行













