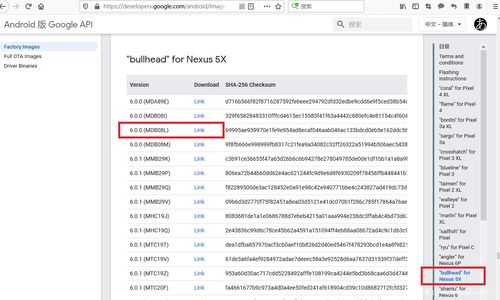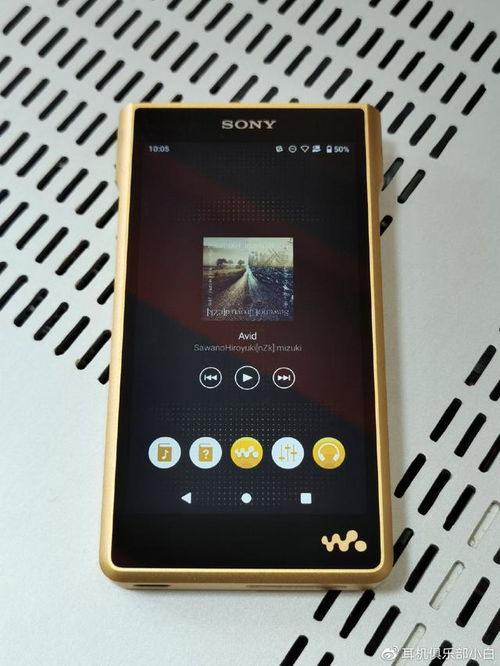mac查看系统多少位,Mac系统位数查看指南
时间:2024-11-06 来源:网络 人气:
Mac系统位数查看指南
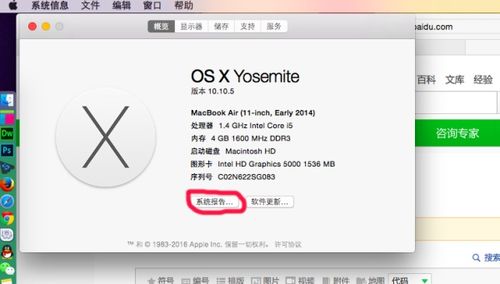
在Mac操作系统中,了解您的系统是32位还是64位对于安装某些软件和驱动程序至关重要。以下是一篇详细的指南,帮助您查看Mac系统的位数。
方法一:使用“关于本机”
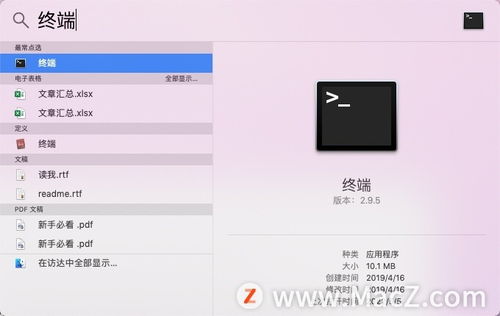
这是最简单快捷的方法来查看Mac系统的位数。
点击屏幕左上角的苹果图标。
选择“关于本机”。
在弹出的窗口中,点击左侧的“系统报告”。
在左侧菜单栏中,找到并点击“软件”。
在右侧的偏好设置面板中,您会看到“版本”信息,其中会明确指出您的系统是32位还是64位。
方法二:使用终端命令
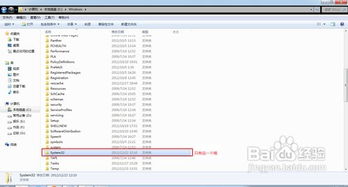
如果您更喜欢使用命令行工具,可以通过终端来查看系统位数。
打开Finder。
点击“前往”菜单,然后选择“实用工具”。
双击打开“终端”。
在终端中输入命令 `uname -a` 并按回车键。
如果输出中包含 `x86_64` 或 `amd64`,则表示您的系统是64位的。
如果输出中包含 `i386` 或 `i686`,则表示您的系统是32位的。
方法三:使用ioreg命令
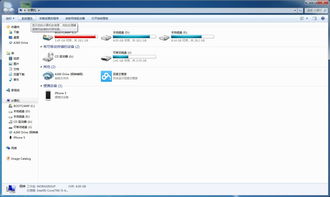
另一种方法是通过ioreg命令来查看系统位数。
打开Finder。
点击“前往”菜单,然后选择“实用工具”。
双击打开“终端”。
在终端中输入命令 `ioreg -l -p IODeviceTree | grep firmware-abi` 并按回车键。
如果输出中包含 `EFI64`,则表示您的系统是64位的。
如果输出中包含 `EFI32`,则表示您的系统是32位的。
通过上述方法,您可以轻松地查看Mac系统的位数。了解系统位数对于确保软件兼容性和系统稳定性非常重要。如果您在安装软件或驱动程序时遇到位数不匹配的问题,可以参考这些方法来确认您的系统位数。
注意事项
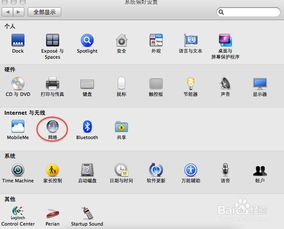
确保在执行终端命令时,您有足够的权限。
如果您不确定某个命令的含义,请先进行搜索了解其功能。
在执行任何系统更改之前,请确保备份重要数据。
相关推荐
教程资讯
教程资讯排行