
mac系统虚拟进入,Mac系统虚拟机入门指南
时间:2024-11-06 来源:网络 人气:
Mac系统虚拟机入门指南
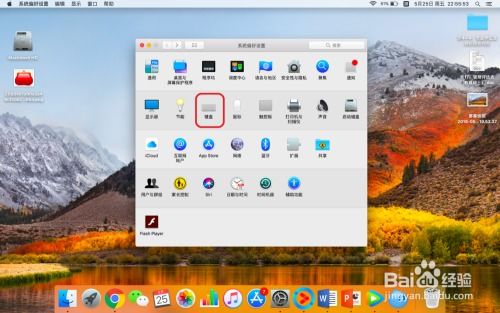
一、选择合适的虚拟机软件
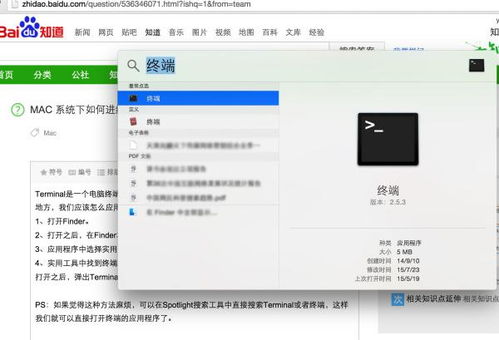
在Mac上安装虚拟机,首先需要选择一款合适的虚拟机软件。目前市面上比较流行的虚拟机软件有VMware Fusion、Parallels Desktop和VirtualBox等。以下是这三款软件的简要介绍:
VMware Fusion:功能强大,支持多种操作系统,但价格较高。
Parallels Desktop:性能优秀,用户界面友好,但价格也相对较高。
VirtualBox:开源免费,功能丰富,但性能和用户界面相对较弱。
二、安装虚拟机软件
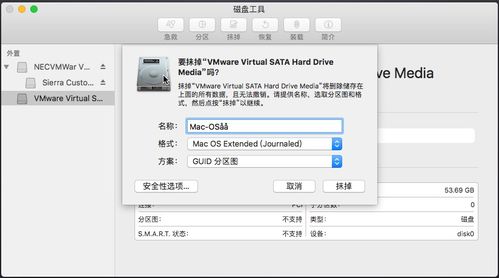
选择好虚拟机软件后,接下来就是安装软件。以下以VirtualBox为例,介绍如何在Mac上安装虚拟机软件:
打开VirtualBox官网(https://www.virtualbox.org/),下载适用于Mac的VirtualBox安装包。
双击下载的安装包,打开安装界面。
点击“继续”按钮,阅读许可协议。
勾选“我同意许可协议”复选框,然后点击“继续”。
选择安装位置,点击“继续”。
等待安装完成,点击“完成”。
三、创建虚拟机
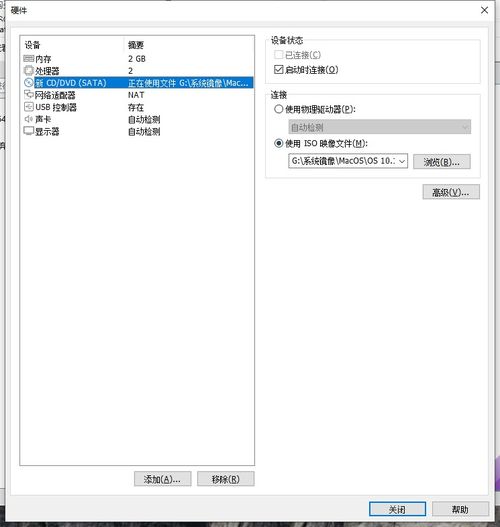
安装好虚拟机软件后,接下来就是创建虚拟机。以下以VirtualBox为例,介绍如何在Mac上创建虚拟机:
打开VirtualBox,点击“新建”按钮。
在“名称”栏中输入虚拟机的名称,例如“Windows 10”。
在“类型”栏中选择操作系统,例如“Windows 10 (64位)”。
在“版本”栏中选择Windows 10的版本,例如“Windows 10 (64位)”。
点击“下一步”。
在“内存大小”栏中设置虚拟机的内存大小,建议设置为物理内存的一半。
点击“下一步”。
在“硬盘大小”栏中设置虚拟机的硬盘大小,建议设置为20GB以上。
点击“创建”。
四、安装操作系统
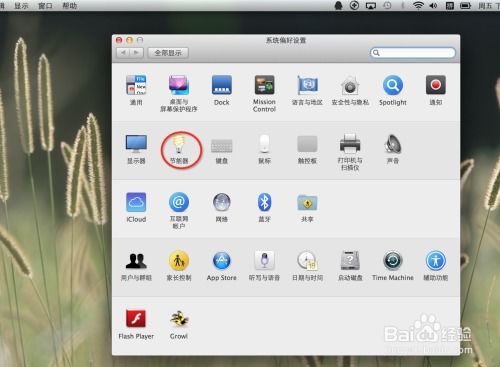
创建好虚拟机后,接下来就是安装操作系统。以下以Windows 10为例,介绍如何在虚拟机上安装操作系统:
将Windows 10安装盘插入Mac,或者将Windows 10镜像文件拖拽到虚拟机窗口中。
在虚拟机窗口中,点击“启动”按钮。
按照提示操作,完成Windows 10的安装。
五、配置虚拟机
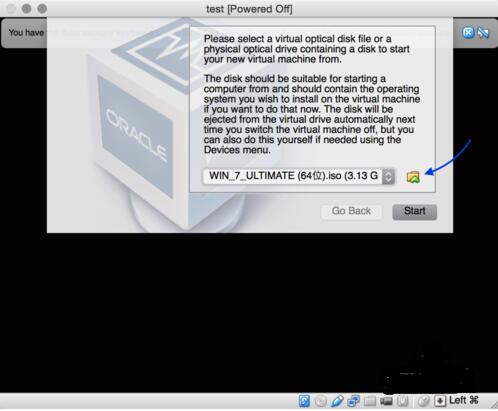
安装好操作系统后,可以对虚拟机进行一些基本配置,以提高虚拟机的性能和稳定性。
调整虚拟机的内存大小,建议设置为物理内存的一半。
设置虚拟机的硬盘大小,建议设置为20GB以上。
配置虚拟机的网络连接,可以选择桥接模式或NAT模式。
通过以上步骤,您已经在Mac上成功安装并配置了虚拟机。现在,您可以在虚拟机上运行
相关推荐
教程资讯
教程资讯排行













