
mac开双系统,Mac电脑开启双系统——Windows与Mac OS共存指南
时间:2024-11-06 来源:网络 人气:
Mac电脑开启双系统——Windows与Mac OS共存指南

一、准备工作

在开始安装双系统之前,我们需要做一些准备工作。
硬件要求:确保你的Mac电脑支持Boot Camp安装Windows系统。你可以通过查看苹果官方网站或查看电脑的说明书来确认。
软件要求:下载Windows系统的镜像文件。你可以从微软官方网站购买并下载Windows镜像,或者使用合法的Windows安装光盘。
存储空间:为Windows系统预留足够的存储空间。建议至少预留50GB的空闲空间。
二、安装Windows系统
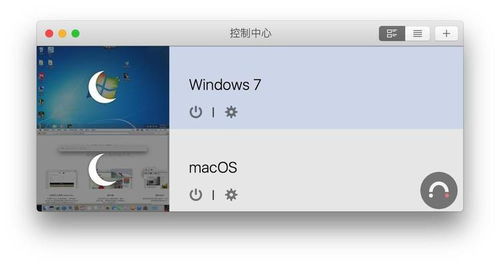
以下是使用Boot Camp安装Windows系统的步骤:
准备Windows镜像:将Windows镜像文件复制到Mac电脑上,或者插入Windows安装光盘。
打开Boot Camp助理:在Mac电脑上,点击“启动台”中的“其他”,然后选择“启动转换助理”。
选择Windows镜像:在Boot Camp助理中,选择你复制的Windows镜像文件,然后点击“继续”。
分配磁盘空间:根据需要,将磁盘空间分配给Windows系统。建议至少分配50GB的空间。
安装Windows系统:点击“安装”按钮,Boot Camp助理会自动进行分区、下载驱动程序等操作。
重启电脑:安装完成后,电脑会自动重启,进入Windows系统安装界面。
完成Windows安装:按照屏幕提示完成Windows系统的安装。
三、双系统切换

安装完成后,你可以在Mac OS和Windows系统之间进行切换。
重启电脑:在Mac OS中,点击“苹果菜单”>“系统偏好设置”>“启动磁盘”,选择“BOOTCAMP Windows”文件夹,然后点击“重新启动”。
切换到Windows:电脑重启后,会自动进入Windows系统。
切换回Mac OS:在Windows系统中,点击“苹果菜单”>“系统偏好设置”>“启动磁盘”,选择“Macintosh HD”文件夹,然后点击“重新启动”。
四、注意事项
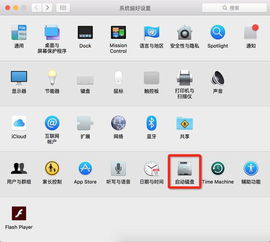
在使用双系统时,请注意以下事项:
数据备份:在安装双系统之前,请确保备份重要数据,以免数据丢失。
驱动程序:Boot Camp会自动安装Windows系统所需的驱动程序,但部分硬件可能需要手动安装驱动。
系统更新:定期更新Mac OS和Windows系统,以确保系统稳定和安全。
通过以上步骤,你可以在Mac电脑上成功开启双系统,实现Windows和Mac OS的共存。这样,你就可以根据自己的需求,在两个系统之间自由切换,享受更丰富的软件资源和更高效的办公体验。
相关推荐
教程资讯
教程资讯排行













