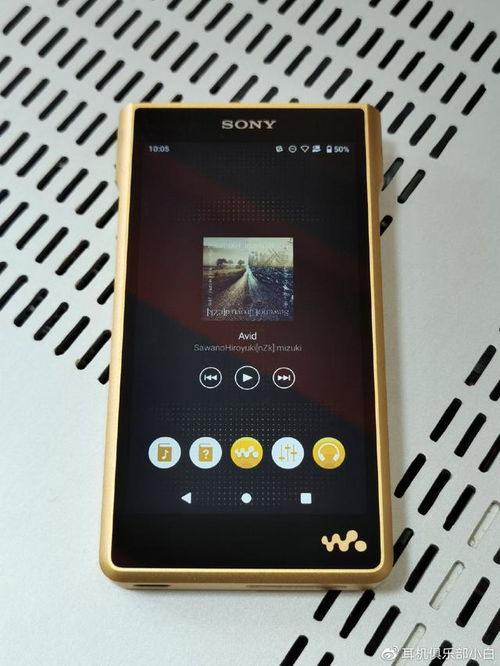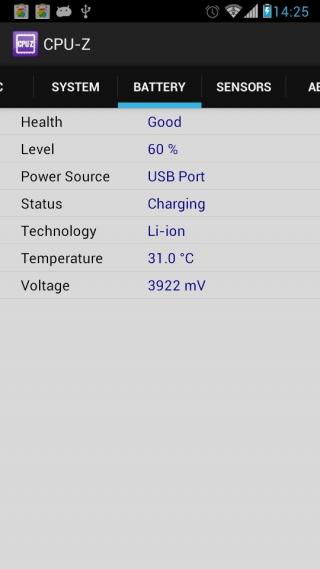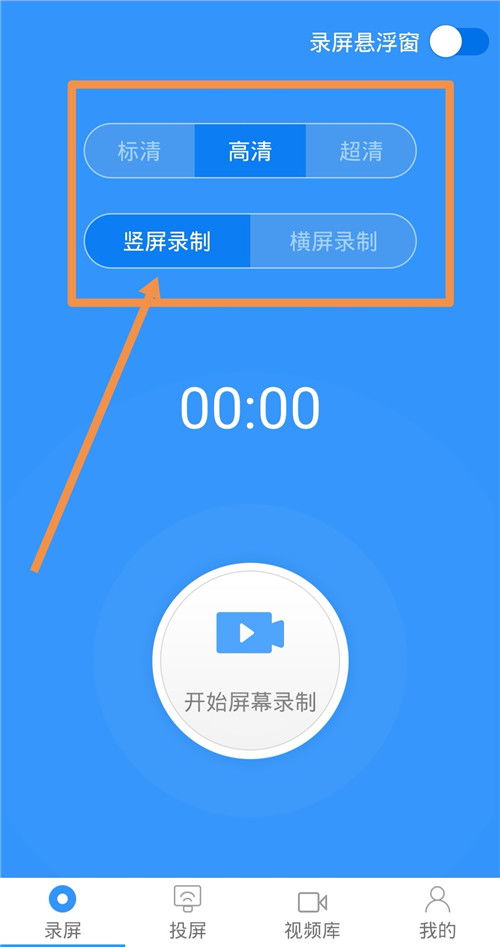mac系统怎么使用u盘,Mac系统使用U盘升级与安装教程
时间:2024-11-06 来源:网络 人气:
Mac系统使用U盘升级与安装教程
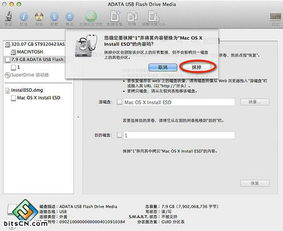
一、准备工作
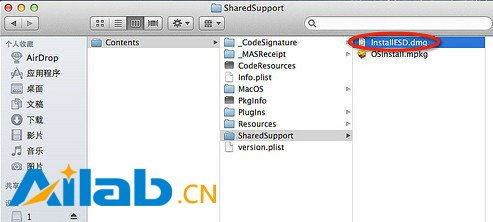
在开始使用U盘升级或安装Mac系统之前,我们需要准备以下材料:
一台可靠的Mac电脑
一根容量不小于16GB的U盘
最新版本的Mac系统安装文件(可以在官方网站上下载)
可靠的网络连接
二、格式化U盘

在将U盘用于Mac系统升级或安装之前,我们需要先格式化U盘。以下是格式化U盘的步骤:
将U盘插入Mac电脑的USB接口。
打开应用程序“文件夹”,找到“实用工具”文件夹并打开。
找到并打开“磁盘工具”。
在左侧的侧边栏中选择你的U盘。
点击顶部的“抹掉”按钮。
在弹出窗口中选择“Mac OS扩展(日志式)”作为文件系统格式,并给U盘取一个合适的名字。
最后点击右下方的“抹掉”按钮,等待格式化完成。
三、创建可启动U盘
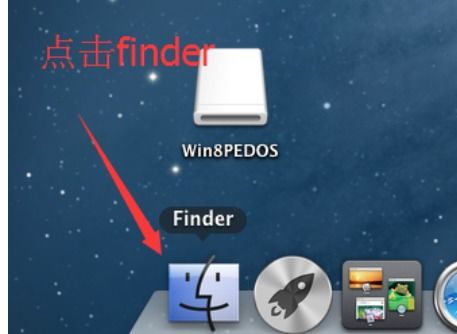
格式化完成后,我们需要将Mac系统安装文件复制到U盘中,使其成为可启动U盘。以下是创建可启动U盘的步骤:
将U盘插入Mac电脑。
打开应用程序“文件夹”,找到“实用工具”文件夹并打开。
找到并打开“磁盘工具”。
在左侧的侧边栏中选择你的U盘。
点击顶部的“分区”按钮。
在分区布局选项中选择“1个分区”,名称建议使用数字“1”,格式选择“Mac OS 扩展(日志式)”,之后进入“选项”。
分区方案选择“GUID分区表”。单击“好”回到分区界面,单击“应用”对U盘进行分区和格式化。
U盘格式化完成后选择“恢复”选项。将刚才格式化好的U盘“1”拖拽到目的磁盘右边的栏目中,在将Mac OS X Install ESD拖拽到源磁盘右边的栏目中,单击“恢复”。
在弹出的提示框中单击“抹掉”。
正在向U盘考入文件。注:估计时间与U盘速度有关。
U盘制作完成后U盘的盘符由原来的“1”变成了“Mac OS X Install ESD”。下面就可以利用此U盘启动并安装Mac系统了。
四、使用U盘启动并安装Mac系统
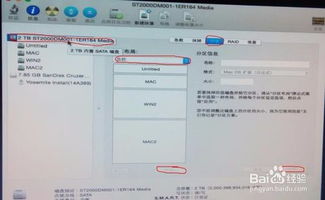
1. 插入U盘开机,长按Option键进入启动界面。
2. 在启动界面选择菜单中,选择黄色的U盘图标,点击进入下一步操作。
3. 选择操作系统语言,比如【以简体中文作为主要语言】。
4. 在实用工具窗口中点击【磁盘工具】,继续。
5. 选择要安装系统的硬盘,点击【分区】,分区布局选择【1个分区】,格式选择【Mac OS扩展(日志式)】,点击应用。
6. 弹出提示窗口,分区数据将被抹掉,点击【分区】。
7. 完成分区后,点击左上角关闭图标,退出。
8. 返回实用工具,点击【重新安装Mac OS X】,继续。
9. 打开安装向导,点击【继续】。
10. 同意软件许可协议,点击已经分区的硬盘,比如Macintosh HD,点击【安装】。
11. 执行系统安装准备,重启之后开始安装,安装过程20分钟至30分钟左右。
12. 系统安装完成后自动重启
相关推荐
教程资讯
教程资讯排行