
m2nvme 装系统 u盘,轻松实现高效系统安装
时间:2024-11-06 来源:网络 人气:
M.2 NVMe 装系统 U盘:轻松实现高效系统安装

随着固态硬盘(SSD)技术的不断发展,M.2 NVMe接口的固态硬盘因其高速传输性能而受到越来越多用户的青睐。而使用U盘进行系统安装,不仅方便快捷,还能充分利用M.2 NVMe固态硬盘的优势。本文将为您详细介绍如何使用M.2 NVMe装系统U盘,助您轻松实现高效系统安装。
一、准备工具与材料

在进行M.2 NVMe装系统U盘之前,您需要准备以下工具和材料:
一块M.2 NVMe固态硬盘
一个U盘(建议容量至少8GB以上)
Windows系统镜像文件
U盘启动盘制作工具(如大白菜、老毛桃等)
二、制作U盘启动盘

1. 首先,将U盘插入电脑,并下载并安装U盘启动盘制作工具。
2. 打开制作工具,选择U盘,并按照默认设置进行操作。
3. 点击“全新制作”按钮,开始制作U盘启动盘。
4. 等待制作完成,此时U盘将包含启动所需的系统文件。
三、设置BIOS启动顺序

1. 重启电脑,在开机过程中按下BIOS设置快捷键(通常是F2、Del或F10等)。
2. 进入BIOS设置界面,找到“Boot”或“Boot Options”选项。
3. 将U盘设置为第一启动设备,保存并退出BIOS设置。
四、使用U盘启动电脑

1. 重新启动电脑,按下U盘启动快捷键(通常是F12、Esc或F10等)。
2. 在启动菜单中选择U盘启动,进入U盘启动盘环境。
3. 此时,您可以看到U盘启动盘的桌面,准备进行系统安装。
五、安装系统

1. 在U盘启动盘环境中,打开U盘启动盘制作工具附带的一键装机软件。
2. 选择Windows系统镜像文件,并勾选安装路径(如C盘)。
3. 点击“执行”按钮,开始安装系统。
4. 等待系统安装完成,重启电脑,即可进入新安装的系统。
六、注意事项
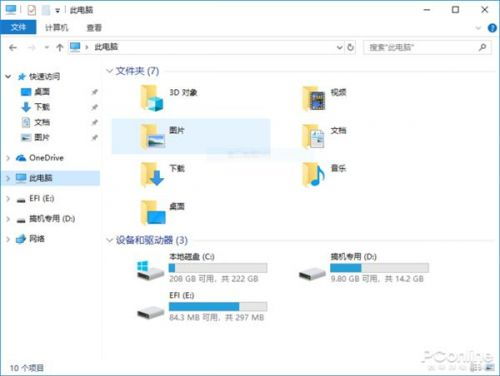
1. 在制作U盘启动盘时,请确保U盘中的数据已备份,以免丢失。
2. 在设置BIOS启动顺序时,请确保将U盘设置为第一启动设备。
3. 在安装系统过程中,请耐心等待,避免中断操作。
相关推荐
教程资讯
教程资讯排行













