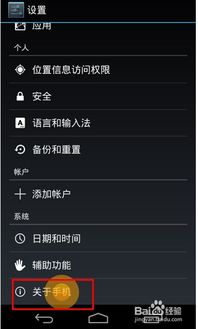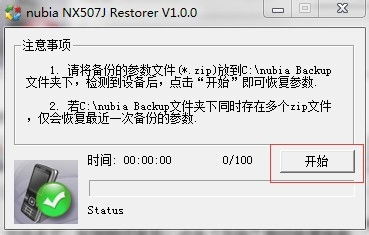mac安装windows双系统安装教程, 准备工作
时间:2024-11-07 来源:网络 人气:
Mac安装Windows双系统安装教程
随着苹果Mac电脑的普及,许多用户希望在自己的Mac上同时运行macOS和Windows系统。这不仅方便了不同系统软件的切换,还能满足不同工作或娱乐需求。本文将详细讲解如何在Mac上安装Windows双系统,让您轻松实现这一目标。
准备工作
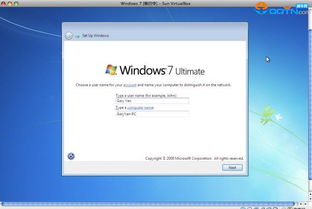
在开始安装之前,请确保您已做好以下准备工作:
一台已安装macOS的Mac电脑。
一个至少8GB的U盘,用于制作Windows安装启动盘。
Windows原版镜像文件(ISO格式)。
足够的空闲硬盘空间(至少50GB)。
制作Windows安装启动盘
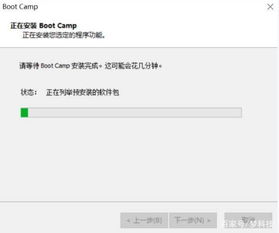
1. 下载Windows原版镜像文件(ISO格式)。
2. 将ISO文件复制到U盘中,可以使用UltraISO等软件完成。
3. 重启Mac,在启动时按下Option键(或Alt键),选择从U盘启动。
4. 进入U盘启动界面,选择“Windows安装”选项,开始安装Windows。
安装Windows系统
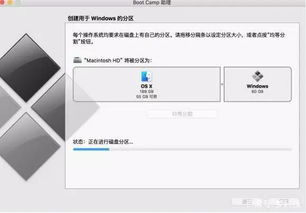
1. 在Windows安装过程中,选择“自定义:仅安装Windows(高级)”选项。
2. 在分区选择界面,选择未分配的硬盘空间,点击“新建”按钮。
3. 创建一个大小合适的分区,用于安装Windows系统。
4. 将分区格式设置为NTFS,点击“下一步”继续安装。
5. 安装完成后,重启Mac,进入BIOS设置。
6. 在BIOS中设置从U盘启动,然后重启Mac,继续安装Windows系统。
安装Boot Camp驱动程序

1. 重启Mac,进入BIOS设置,将启动顺序设置为从硬盘启动。
2. 重启Mac,进入Windows系统。
3. 将Windows安装启动盘插入Mac,打开Boot Camp助理。
4. 在Boot Camp助理中,选择Windows安装启动盘,点击“继续”。
5. Boot Camp助理会自动下载并安装Windows驱动程序。
6. 安装完成后,重启Mac,进入macOS系统。
切换双系统
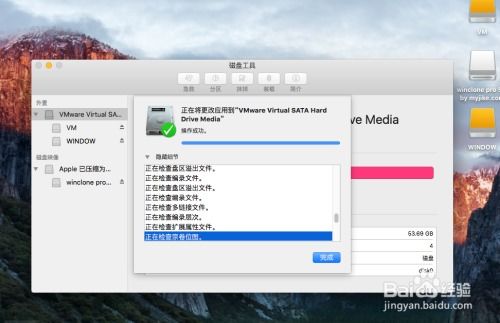
1. 在macOS系统中,打开“系统偏好设置”。
2. 选择“启动盘”选项,可以看到安装的Windows系统。
3. 点击“选项”按钮,选择Windows系统,然后点击“好”。
4. 重启Mac,即可进入Windows系统。
通过以上步骤,您可以在Mac上成功安装Windows双系统。这样,您就可以在Mac上同时运行macOS和Windows系统,满足不同的需求。祝您使用愉快!
相关推荐
教程资讯
教程资讯排行