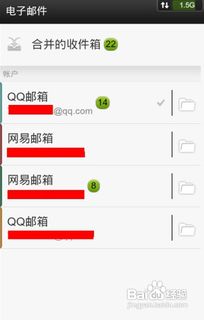mac系统共享,轻松实现文件与设备的互联互通
时间:2024-11-07 来源:网络 人气:
Mac系统共享:轻松实现文件与设备的互联互通
一、Mac系统共享概述
Mac系统共享主要包括文件共享、打印机共享、屏幕共享等功能。通过这些功能,Mac用户可以轻松地将文件、打印机等资源与其他设备或用户共享,实现高效协作。
二、Mac系统文件共享方法
1. 使用Finder共享文件夹
在Mac系统中,您可以通过Finder来共享文件夹。具体操作如下:
打开Finder,找到您想要共享的文件夹。
右键点击文件夹,选择“共享”。
在弹出的窗口中,勾选“共享此文件夹”选项。
设置共享权限,如只读或读写。
点击“共享”按钮,完成文件夹共享。
2. 使用AirDrop共享文件
AirDrop是Mac系统自带的一种快速文件传输工具,支持Mac、iPhone、iPad之间的文件共享。使用AirDrop共享文件的方法如下:
确保您的Mac、iPhone、iPad都开启了蓝牙和Wi-Fi。
在Mac上,打开Finder,点击左上角的AirDrop图标。
在iPhone、iPad上,打开控制中心,点击AirDrop,选择“接收文件”。
将文件拖动到AirDrop窗口中,即可实现文件共享。
三、Mac系统打印机共享方法
在Mac系统中,您可以将打印机共享给其他设备或用户。具体操作如下:
打开“系统偏好设置”,点击“打印与扫描”。
在左侧列表中,找到您想要共享的打印机。
点击打印机名称右侧的“共享”按钮。
在弹出的窗口中,勾选“共享此打印机”选项。
设置共享权限,如只读或读写。
点击“共享”按钮,完成打印机共享。
四、Mac系统屏幕共享方法
Mac系统支持屏幕共享功能,您可以将您的Mac屏幕实时传输给其他设备或用户。具体操作如下:
打开“系统偏好设置”,点击“共享”。
在左侧列表中,勾选“屏幕共享”选项。
在右侧窗口中,设置共享权限,如只读或读写。
点击“好”按钮,完成屏幕共享设置。
此外,您还可以使用第三方软件,如TeamViewer、AnyDesk等,实现跨平台屏幕共享。
Mac系统共享功能丰富,可以帮助您轻松实现文件、打印机、屏幕等资源的共享。通过本文的介绍,相信您已经掌握了Mac系统共享的方法。在日常生活中,充分利用Mac系统共享功能,让您的办公和生活更加便捷高效。
相关推荐
教程资讯
教程资讯排行