
macbook air双系统硬盘,MacBook Air双系统硬盘安装指南
时间:2024-11-07 来源:网络 人气:
MacBook Air双系统硬盘安装指南

准备工作

在开始安装双系统之前,您需要做好以下准备工作:
一台MacBook Air笔记本电脑
Windows 7/8/10安装盘或U盘
至少8GB的U盘或移动硬盘(用于存储Boot Camp安装程序)
稳定的电源供应
安装Boot Camp

Boot Camp是苹果公司提供的一款官方工具,用于在Mac上安装Windows操作系统。以下是安装Boot Camp的步骤:
打开MacBook Air,进入“应用程序”>“实用工具”。
找到并双击“Boot Camp”。
按照提示操作,将Windows安装盘或U盘插入MacBook Air。
等待Boot Camp安装完成。
创建Windows分区

安装Boot Camp后,您需要创建一个Windows分区。以下是创建Windows分区的步骤:
在Boot Camp窗口中,点击“继续”。
选择要安装Windows的磁盘,然后点击“分区”。
在“分区大小”栏中,输入您想要分配给Windows的磁盘空间大小。
点击“应用”。
等待分区过程完成。
安装Windows操作系统
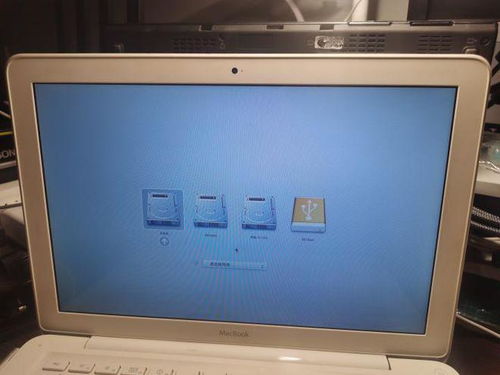
创建Windows分区后,您需要将Windows操作系统安装到该分区。以下是安装Windows操作系统的步骤:
将Windows安装盘或U盘插入MacBook Air。
重启MacBook Air,在启动时按下Option键,选择Windows安装盘或U盘作为启动盘。
按照Windows安装向导的提示操作,完成Windows操作系统的安装。
设置启动顺序

安装完Windows操作系统后,您需要设置启动顺序,以便在Mac OS和Windows之间切换。以下是设置启动顺序的步骤:
打开MacBook Air,进入“系统偏好设置”>“启动盘”。
在“启动盘”列表中,选择您想要作为启动盘的磁盘。
点击“好”。
通过以上步骤,您可以在MacBook Air上成功安装双系统硬盘。这样,您就可以在Mac OS和Windows之间自由切换,满足不同场景下的需求。祝您使用愉快!
相关推荐
教程资讯
教程资讯排行













