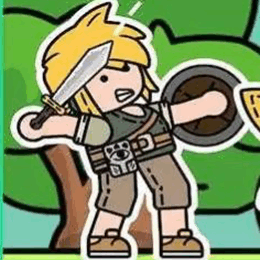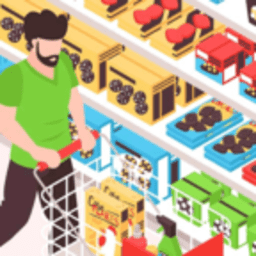macos清理系统,提升性能,释放空间
时间:2024-11-07 来源:网络 人气:
MacOS系统清理全攻略:提升性能,释放空间
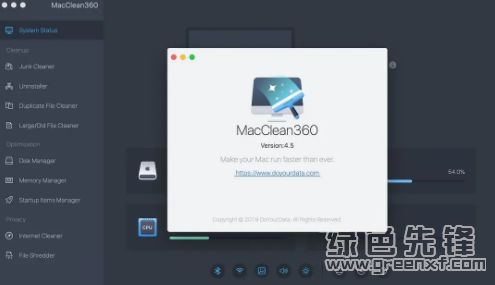
随着MacOS系统的不断更新,用户在使用过程中可能会遇到系统运行缓慢、磁盘空间不足等问题。为了保持Mac的流畅运行,定期清理系统是必不可少的。本文将为您详细介绍MacOS系统清理的方法和技巧,帮助您释放空间,提升性能。
一、了解MacOS系统清理的重要性
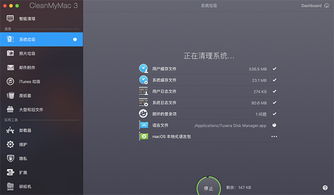
MacOS系统清理的主要目的是释放磁盘空间,提高系统运行速度。以下是系统清理的几个重要原因:
释放磁盘空间:随着文件数量的增加,磁盘空间逐渐被占用,导致系统运行缓慢。
提高系统性能:清理不必要的文件和缓存,可以减少系统资源消耗,提升运行速度。
保护隐私安全:清理系统中的隐私文件,防止个人信息泄露。
二、MacOS系统清理方法
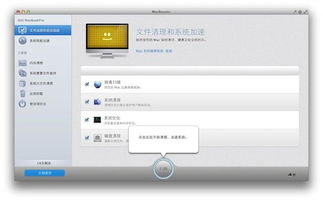
1. 清理系统垃圾
使用CleanMyMac X等第三方清理工具进行深度清理。
手动清理:进入“Finder”>“前往”>“库”,分别删除“应用程序”、“文档”、“音乐”、“图片”等文件夹中的临时文件和缓存文件。
2. 清理废纸篓
废纸篓中可能存放着已删除的文件,定期清理废纸篓可以释放空间。以下清理废纸篓的方法:
点击“废纸篓”图标,选择“清空废纸篓”。
在“Finder”菜单栏中,选择“文件”>“清空废纸篓”。
3. 清理大旧文件
大旧文件可能占用大量磁盘空间,以下清理大旧文件的方法:
使用CleanMyMac X等第三方清理工具查找大旧文件。
在“Finder”中,按住“Command”+“F”键,搜索文件大小,删除不必要的文件。
三、优化启动项和登录项
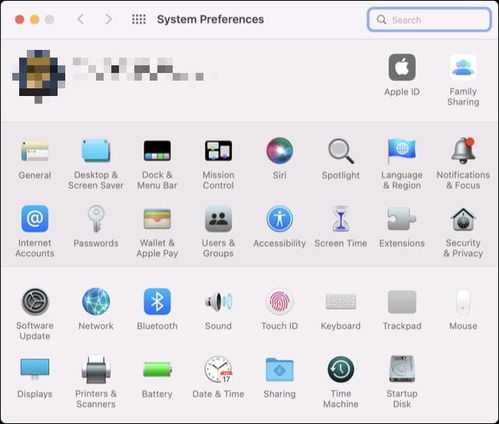
启动项和登录项会随系统启动而自动运行,过多的启动项和登录项会降低系统运行速度。以下优化启动项和登录项的方法:
在“系统偏好设置”中,点击“用户与群组”,选择“登录项”和“启动项”,删除不必要的程序。
使用CleanMyMac X等第三方清理工具,自动管理启动项和登录项。
四、定期备份和清理Time Machine快照
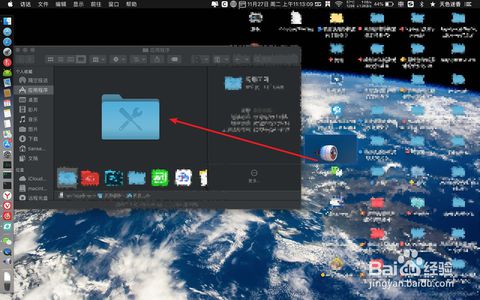
Time Machine快照会占用大量磁盘空间,定期清理快照可以释放空间。以下清理Time Machine快照的方法:
在“系统偏好设置”中,点击“时间机器”,选择“选项”,勾选“优化磁盘使用”,自动删除旧快照。
手动删除:在“Finder”中,进入“时间机器”文件夹,删除不必要的快照。
MacOS系统清理是保持系统流畅运行的重要环节。通过以上方法,您可以有效释放磁盘空间,提升系统性能,保护个人隐私安全。定期进行系统清理,让您的Mac始终保持最佳状态。
相关推荐
教程资讯
教程资讯排行